How to activate the Soft4Boost software?
- Introduction
- Step 1: Download and install the Soft4Boost software
- Step 2: Take some precautions
- Step 3: Find and copy the license key
- Step 4: Activate the Soft4Boost software
- Soft4Boost Activation Troubleshooting
Some the programs available on the Soft4Boost website are shareware and require activation. It means that you can use any of the programs right after downloading and installing it. There is some feature limitations for them. If you'd like to get software with no limitations, you should activate the programs.
One can activate the Soft4Boost software only after purchasing a subscription. On our website two subscription types are offered. After acquiring one of them on the registration page you'll receive an e-mail from us, where you can find some instructions for installing and activating the Soft4Boost programs and your personal license key.
Normally the programs remain activated, till your license expires (if you purchased a one year subscription). In some cases, e. g. by changing the configuration of your personal computer or after transferring the Soft4Boost programs to another PC, the programs can become unactivated. These situations won't be considered within this guide. If you face the activation problem in similar cases, you should contact our support staff that is always willing to help you via the support form. Some of our users experience problems activating the software for the first time and this guide is meant to help first of all them.
Step 1: Download and install the Soft4Boost software
The detailed information about downloading and installing the Soft4Boost programs can be found in the How to download and install the Soft4Boost software on your PC? guide.
Please, make sure that you logged on at your computer as administrator. To do that, please open the Start menu in the lower left-hand corner of your desktop, select Control Panel >> User Accounts.
At the Users tab find your user name in the corresponding column and check, if there is the Administrator status against your name.
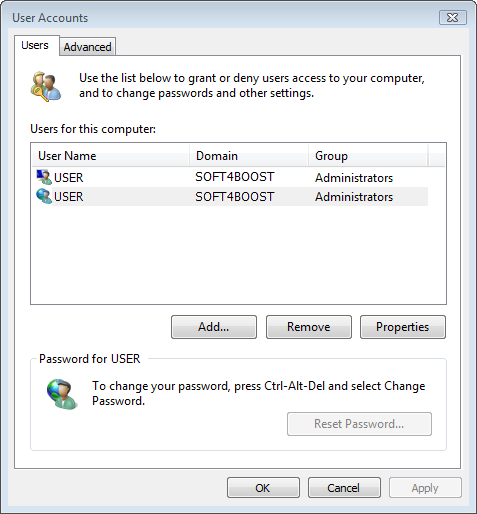
Please, also verify your Internet connection that is necessary to activate the Soft4Boost programs. Besides it's recommended to include Soft4Boost into the exception list of your anti-virus and firewall software. If you don't know how to do that, you should disable it for the moment of activation. Please, DO NOT FORGET to enable the anti-virus and firewall programs after activating the Soft4Boost software.
Step 3: Find and copy the license key
The license key you need to activate the program can be found in the registration e-mail that was sent to you after purchasing the subscription.
If you lost it, contact our support team via the support form.
Please copy the license key by selecting it with the mouse, right-clicking it and choosing the copy option.
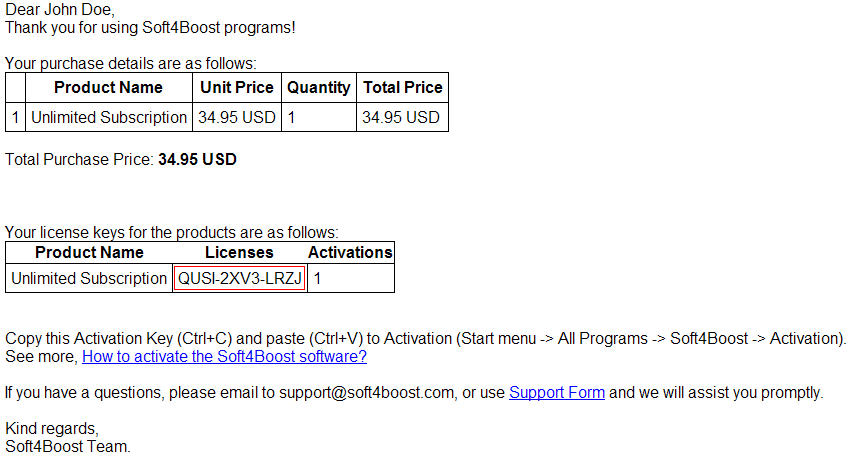
Step 4: Activate the Soft4Boost software
Please open the Start menu in the lower left-hand corner of your desktop. Then select Start >> All Programs >>Soft4Boost >> Activation.
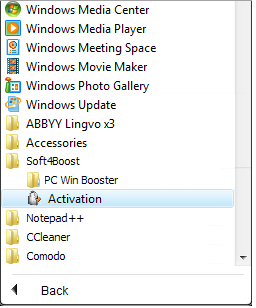
After that the following window will appear:
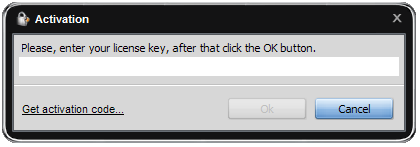
Direct the mouse cursor to the bottom line, where the license key must be placed, and paste it via right-click menu that you used to copy the key. After that click the OK button to finish the activation process.
The alternative way to activate the Soft4Boost software is via its interface. In PC Win Booster you can find the same activation window by clicking the About button and then Activate.
After clicking the OK button you will be notified about the result of activation with corresponding message window.
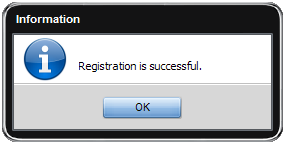
Soft4Boost Activation Troubleshooting
This section contains the Soft4Boost activation common error messages and notifications and the possible ways to solve the problems that occur.
-
Error (Message) Description
License key is invalid
Possible Reasons and Ways to Solve the Problem
- Your license key may contain both symbols 0 (zero) and the letter O. Make sure that you enter all the digits and letters of the license key correctly. Please check that you are not mistaking 0 (zero) for the letter O.
- It is recommended just to copy your license key from the registration letter and paste it to the appropriate text box in the activation form. In case you cannot use the mouse right-click menu, please select the license key and use the Ctrl+C keyboard combination to copy the key and the Ctrl+V to paste it into the appropriate field of the activation application.
-
Error (Message) Description
Unable to establish connection to the server. Internet connection is necessary to contact our server and confirm your registration details. Please check your Internet connection and try again.
Possible Reasons and Ways to Solve the Problem
- The firewall or antivirus installed on your computer might block the Soft4Boost activation application internet connection necessary for the successful activation process. Please create a rule for the activation program so that it could connect our web server and complete the activation process. In case you do not know how to do that, please disable your antivirus/firewall during the activation process, and do not forget to enable it back afterwards. Soft4Boost software will need to connect to our server only once - during activation and validation of your license.
-
- Please download the Offline Registration utility: www.sorentioapps.com/downloads/RegistrationOffline.exe. Left click it to download. If you can not download the utility, please copy the link from the page and paste into the address bar of your browser, next click Enter on the keyboard (or the browser Go to button) to start downloading.
- Launch RegistrationOffline.exe on the computer you have installed Soft4Boost programs to. It will generate the hardware ID of this particular computer (in top field) required for program activation.
- Copy the hardware ID in the top field of Offline Registration window to send it to our support team. Please copy-paste your license key into this letter with hardware ID and send it to our support team. If you do not have any mail client installed on your computer, copy the generated hardware ID and your license key and send to our support team a message via the support form.
- After that we will create a serial number for you. Then paste this serial number in the bottom field of RegistrationOffline.exe on the computer with the hardware ID you have sent and press OK button.
