How to backup and restore registry with PC Win Booster?
- Introduction
- Step 1: Download and install PC Win Booster
- Step 2: Run PC Win Booster and start working
- Step 3: Backup system registry with PC Win Booster
- Step 4: Manage the saved backups
- Step 5: Restore system registry with PC Win Booster
All the information about the computer and the software installed on it is saved in Windows registry. Regular registry backups will prevent your computer from data loss and will let you return to the saved state whenever needed. To keep your registry safe you can use PC Win Booster. The steps below will help you do that.
Step 1: Download and install PC Win Booster
Click here to download it. After the download is finished, run the PCWinBooster.exe file and follow the installation wizard instructions.
Step 2: Run PC Win Booster and start working
Run the PC Win Booster executable using the desktop shortcut or the Programs section of the Start menu. In the program window click the Backup button of the Menu Panel located on the top of the interface:
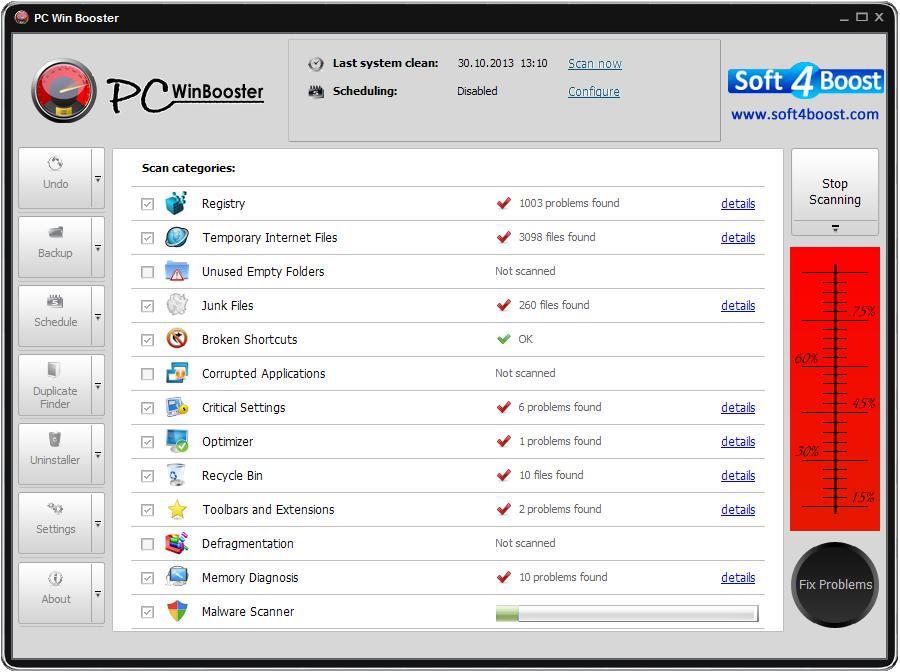
Step 3: Backup system registry with PC Win Booster
Enter the backup name in the Backup Name field of the appeared Backup window.
Note: you can enter a unique backup name instead of the default name so that you will be able to recognize the backup in the future and restore the registry to this exact state.
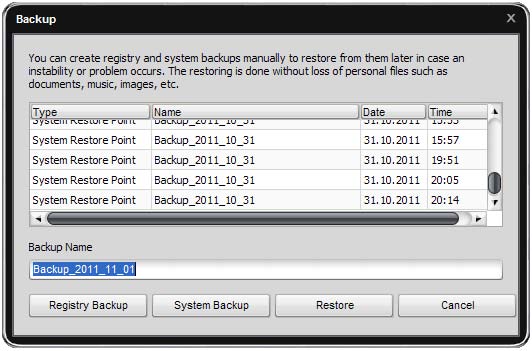
Click the Registry Backup button to start the backup creation process. It will take some time:
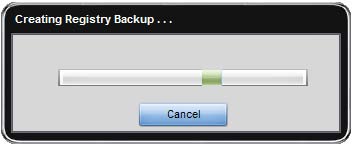
After the backup process finishes you'll see the following window:
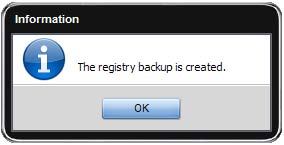
Step 4: Manage the saved backups
When you make the registry backup on a regular basis the Backup window can store quite many entries. PC Win Booster lets you manage them. If you have too many backups in the list and some of them are old and you don't need them any more, you can remove them from the list. To do that click the unnecessary line with the right mouse button and select the Delete option from the right-click menu.
Step 5: Restore system registry with PC Win Booster
If you want to go to the previous state of your Windows system you can restore the system registry. To do that choose the desired backup in the Backup window and press the Restore button:
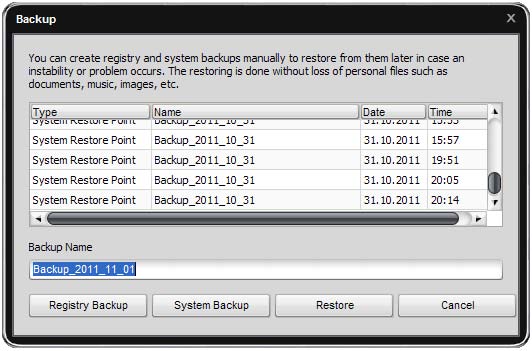
The restoring process will take some time:
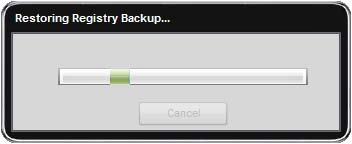
After the registry restoring process finishes you'll see the following window:
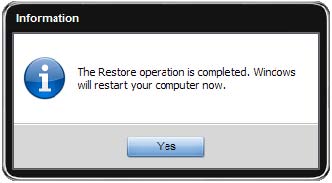
Press the Yes button. All the windows of the operation system will be automaticaly closed. Then please wait till Windows is restarted.
Note: don't forget to save the information in the opened programs before you press the Yes button or it can be lost.
