How to create a disc menu using Soft4Boost Split Movie?
- Introduction
- Step 1: Download and install Soft4Boost Split Movie
- Step 2: Run Soft4Boost Split Movie and load your original video files
- Step 3: Edit your loaded video (optional)
- Step 4: Set chapters for your disc menu
- Step 5: Create a disc menu
- Step 6: Remake your video
- Step 7: Burn your video onto a disc
Sometimes you might want to quickly create a disc menu for your ready personal DVD or Blu-ray video without the necessity of re-encoding. For this purpose you can also use MPEG-2 video with DVD parameters or video files encoded with the MPEG-2 or H.264 video codec and turn them into the full-fledged DVD/Blu-ray with menu without re-encoding.
Step 1: Download and install Soft4Boost Split Movie
Click here to download it. After the download is finished, run the S4BSplitMovie.exe file and follow the installation wizard instructions.
Step 2: Run Soft4Boost Split Movie and load your original video files
First of all run Soft4Boost Split Movie. To do that find the corresponding program icon on your desktop and double-click it. If you unchecked the Create desktop icon box during the installation, you can run the program from the Start menu. Please follow Start > All Programs > Soft4Boost > Split Movie.
After you launch the program, you can select your video using the Add File button.
Note: when your input is a DVD disc, you will need to select the path to your source file: X:\Video_TS\Video_TS.IFO. "X" stands for your DVD-ROM or the hard disk drive folder where your DVD is stored.
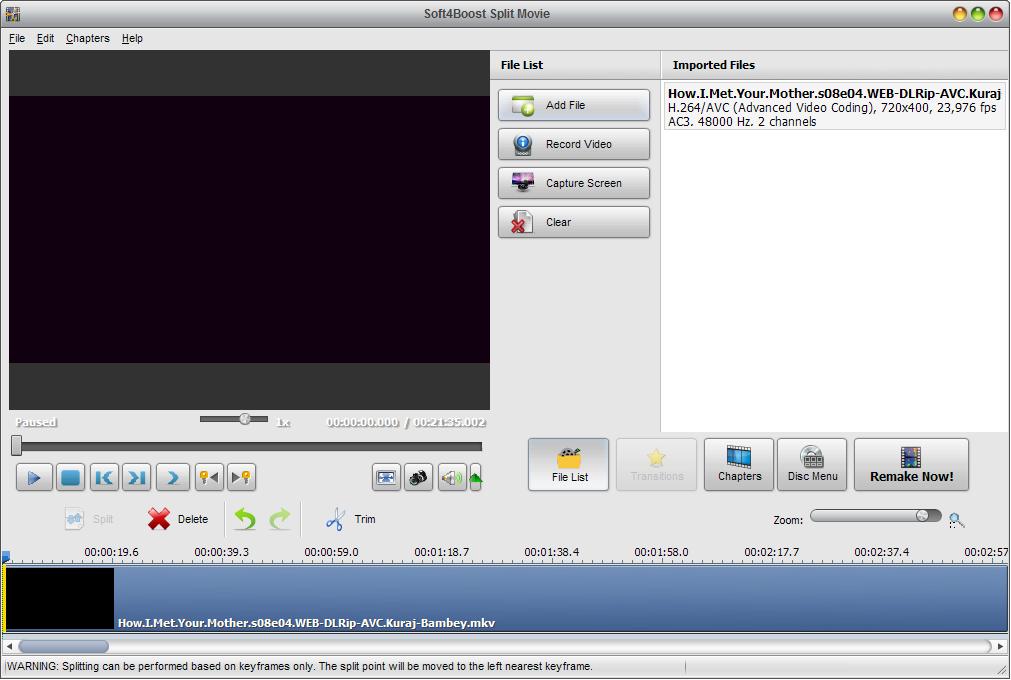
After loading your video, you can add more video files to Soft4Boost Split Movie program using the Add File button or remove the loaded files clicking the Clear button.
Note: in case you add several different video files to the program all of them must have the same parameters - video resolution, aspect ratio, frame rate and bitrate.
Step 3: Edit your loaded video (optional)
If you need to cut out some unwanted clips from your video please refer to the How to edit home DVD video with Soft4Boost Split Movie? guide to learn how to do it.
Step 4: Set chapters for your disc menu
Click the Chapters central button to start working with chapters.
To create a chapter, left-click within the Timeline Scale in the place where you want the chapter to begin, then press the Add Chapter button. The same way all other chapters are created.
You can also create chapters automatically by pressing the Auto Set Chapters button and selecting one of the available options.
- At the Beginning of Each Clip – use it if you have previously split one video file into several clips or loaded several video files into the program. The chapters will be added at the beginning of each clip or file. If the only loaded file is not split into clips, only one chapter will be created at the beginning of the file. To split your video click the File List central button, left-click your video on the Timeline where you want a new clip to begin and press the Split button on the Timeline Toolbar.
- At a Time Interval – use it if you want to assign a time interval at which chapters will be added. If you select this option the Interval window is opened where you can select the needed time value.
- As in Input File(s) – use it if your original video already includes chapters. To delete the unwanted chapter select it with the mouse and use the Remove Chapter button on the Timeline Toolbar. To delete all the created chapters use the Remove All button.
After splitting your video into clips please select the clip your want to delete by clicking it with the left mouse button and press the Delete button above the Timeline. The highlighted clip will be removed.
Click the Disc Menu central button and make sure that the Disc Menu Enabled option is checked. To apply one of the menu style presets double-click it in the Disc Menu Styles list.
Note: if a menu style preset is marked with a green icon it means that only a preview is available for this preset in the program. To use such preset you need to download a full presets version from our web site.
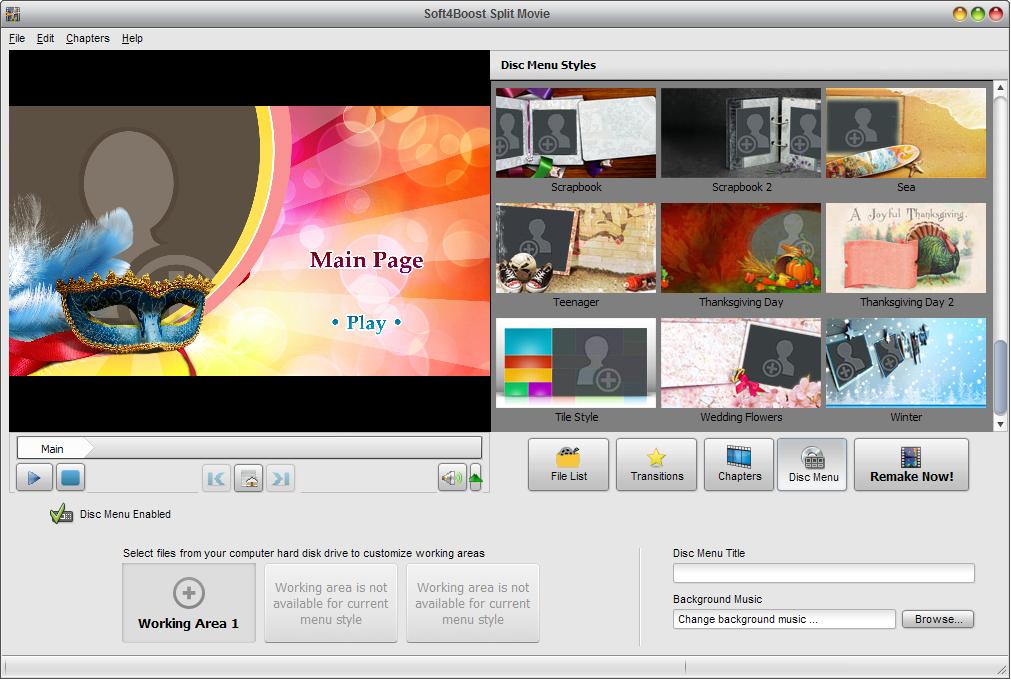
Depending on the selected preset several Working Areas can be available in the lower part of the program window. To customize a working area left-click it, select an image or video file in the opened Windows Explorer window and press Open. The selected media file will be displayed in place of the empty working area on the menu page in the Preview window. To replace the added media file left-click the used working area at the bottom of the program window once again.
Use the navigation buttons below the Preview window to preview your menu pages.
In the lower right part of the program window type your own title in the Disc Menu Title field. To add music that will be played during representation of your disc menu click the Browse button next to the Background Music field, select an audio file in the Windows Explorer window and click Open.
Now you need to set the output file parameters. Click the Remake Now! central button.
In the Output section of the Remake window enter the output file Name into the appropriate field, select the Folder to save your resulting video and choose one of the available Video/Audio formats in the Settings section.
When all is ready press the Remake Now! button to start processing. You will see the deletion progress on the progress bar. It will take some time depending on the file length and your computer configuration.
Click the Burn to Disc button to launch the Easy Disc Burner application to record the resulting video onto a disc.
Step 7: Burn your video onto a disc
Insert a blank DVD or Blu-ray disc into your computer optical disc drive. Make sure that the disc is compatible with your drive.
Easy Disc Burner application will be launched to guide you through the burning process so that you could record your converted video onto a disc.
You can select the necessary disc drive if you have several, refresh it and mark the Verify disc check-box to make sure the disc is recorded correctly.
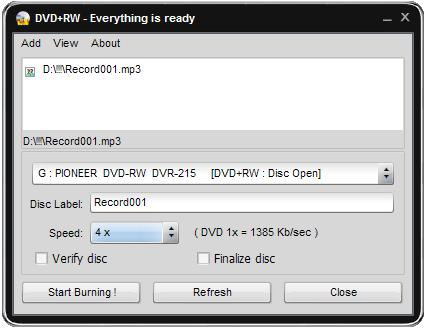
Now click the Start Burning! button to begin the recording. Note, that if the disc is not empty you will be offered to erase it. If you do not want to do that, you can eject the disc and use another one instead.
After the burning is over the disc will be ejected automatically. Note, if you checked the Verify disc, the recording will take a little longer depending on the size of the output files as the program will need time to verify them.
