How to add logo to a group of images?
- Introduction
- Step 1: Download and install Soft4Boost Image Converter
- Step 2: Run Soft4Boost Image Converter and select your input files
- Step 3: Switch to the Watermark tab and add your logo
- Step 4: Adjust the watermark position
- Step 5: Set output parameters
- Step 6: Convert your images
You would like to protect the photos that you post on the web sites or just need to add captions to the pictures of your photo album explaining where and when these photos were taken? Soft4Boost Image Converter will help you perform these tasks. This program allows you to apply a visible text or image watermark to a series of pictures and convert them to one of the supported image formats. Just follow the easy steps listed below.
Step 1: Download and install Soft4Boost Image Converter
Click here to download it. After the download is finished, run the S4BImageConverter.exe file and follow the installation wizard instructions.
Step 2: Run Soft4Boost Image Converter and select your input files
First of all run Soft4Boost Image Converter. To do that find the corresponding program icon on your desktop and double-click it. If you unchecked the Create desktop icon box during the installation, you can run the program from the Start menu. Please follow Start > All Programs > Soft4Boost > Image Converter.
To load image files you would like to convert click the Add button on the Toolbar. You will be able to load a series of images stored on your computer HDD.
To load a folder with images stored on your computer HDD click the black arrow next to the Add button and select the Add Folder option.
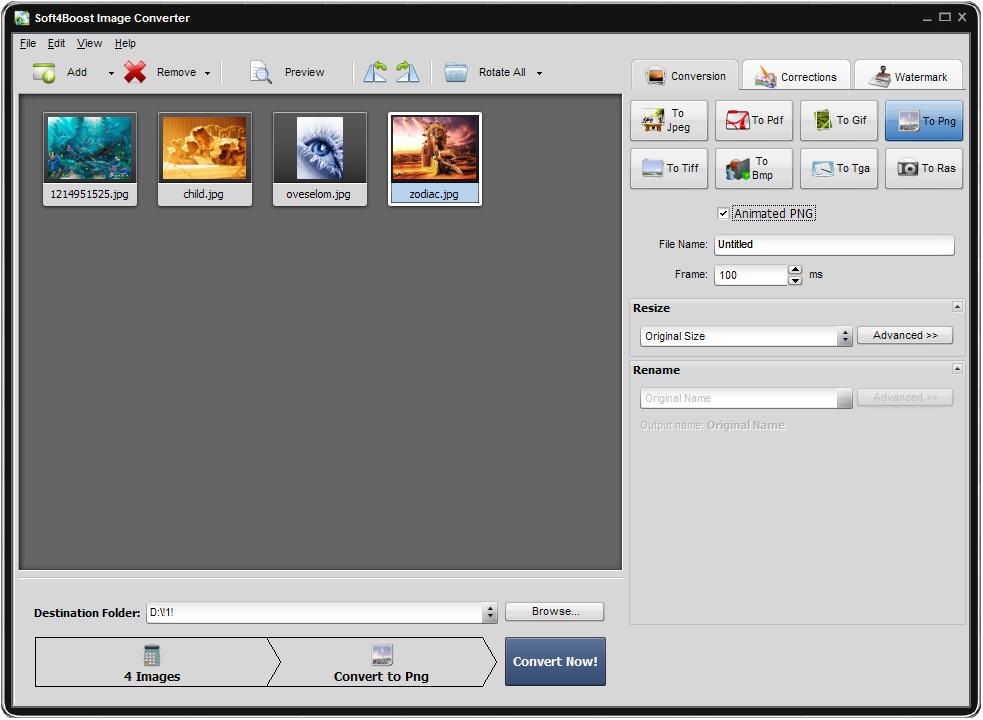
In the opened Windows Explorer window select the necessary image files or the folder with images and click the Open button to load them to the program.
Step 3: Switch to the Watermark tab and add your logo
To be able to add some text or image logo you need first to switch to the Watermark tab of the Working Area. Then select the watermark type you want to apply checking the corresponding control.
To apply an Image Watermark check the Add Image box. The Windows Explorer window will be opened. Select the needed image and press the OK button.
If you want to remove this image and add another one click the Browse... button near the Add Image field, select the appropriate image in the opened Windows Explorer window and press the OK button. The previously loaded image will be replaced.
If you would like to add a Text Watermark check the Add Text box at the Watermark tab and type your own text in the Add Text field.
Step 4: Adjust the watermark position
By default your image or text logo will be placed in the middle of your pictures. To adjust its position drag it without releasing the left mouse button within the Preview Area. To snap your watermark to one of the image corners or centers of the sides click the large black square Black square adjacent to the needed place - the square will change its color to orange Orange square.
If you need to change the watermark orientation direct the mouse cursor to the green circle Green circle - the cursor will turn to a circular arrow Circular arrow. Hold down the left mouse button and drag it within the Preview Area.
To change the watermark size use the little black squares Little square at the corners of your image or text watermark. Move the mouse cursor to one of the squares (the cursor will turn to a pointing hand Hand) and drag it within the Preview Area.
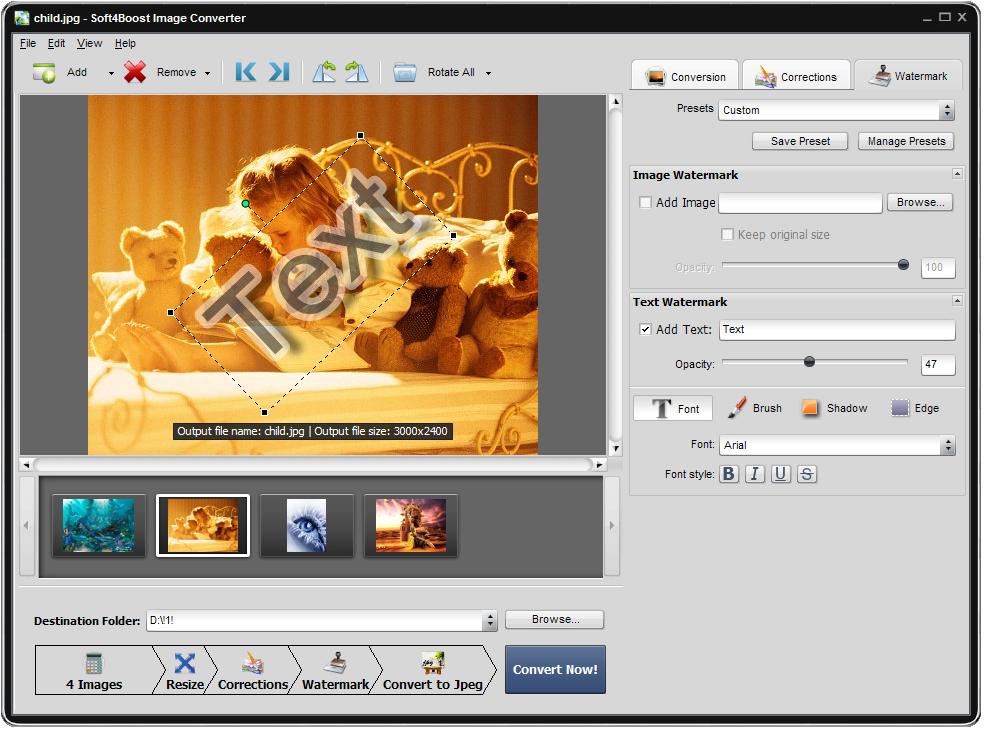
If you add a text logo you can also adjust the additional text parameters like font, brush, shadow and edge. Please refer to the Adding Watermark page of the online help to learn more on how to do it.
If you want to remove the applied logo deselect the Add Image or Add Text box.
If you want to resize your images you can perform this task at the Conversion tab using the Resize section and selecting the desired preset from the drop-down list. You can click the Advanced >> button to manually set a particular size.
You can also change output name in the Rename section of the Conversion tab.
Then set output folder for the resulting files. To do that select one of the folders from the Destination Folder drop-down list. If you want to specify your own folder press the Browse... button. In the opened window browse for the desired directory and press the OK button.
Click the Convert Now! button to start the conversion process. When the conversion is over you can open the folder with your watermarked photos and post them on the web site.
