How to add watermark to your documents?
- Introduction
- Step 1: Download and install Soft4Boost Document Converter
- Step 2: Run the program and load your input documents into the program
- Step 3: Select an output format
- Step 4: Add a watermark and adjust its properties
- Step 5: Set the output name for your documents
- Step 6: Set the destination folder
- Step 7: Convert your documents
If you need to publish a series of documents on the web and want to avoid unauthorized use of your materials you can protect your copyright by adding a visible text watermark to your files. Soft4Boost Document Converter allows you to do that without any difficulties. You can perform batch processing of your multiple text files within minimal time.
Step 1: Download and install Soft4Boost Document Converter
Click here to download it. After the download is finished, run the S4BDocumentConverter.exe file and follow the installation wizard instructions.
Step 2: Run the program and load your input documents into the program
First of all run Soft4Boost Document Converter. To do that find the corresponding program icon on your desktop and double-click it. If you unchecked the Create desktop icon box during the installation, you can run the program from the Start menu. Please follow Start > All Programs > Soft4Boost > Document Converter.
To load files which you would like to convert click the Add Files button on the top of the program window. In the opened Windows Explorer window select the needed files and press the Open button.
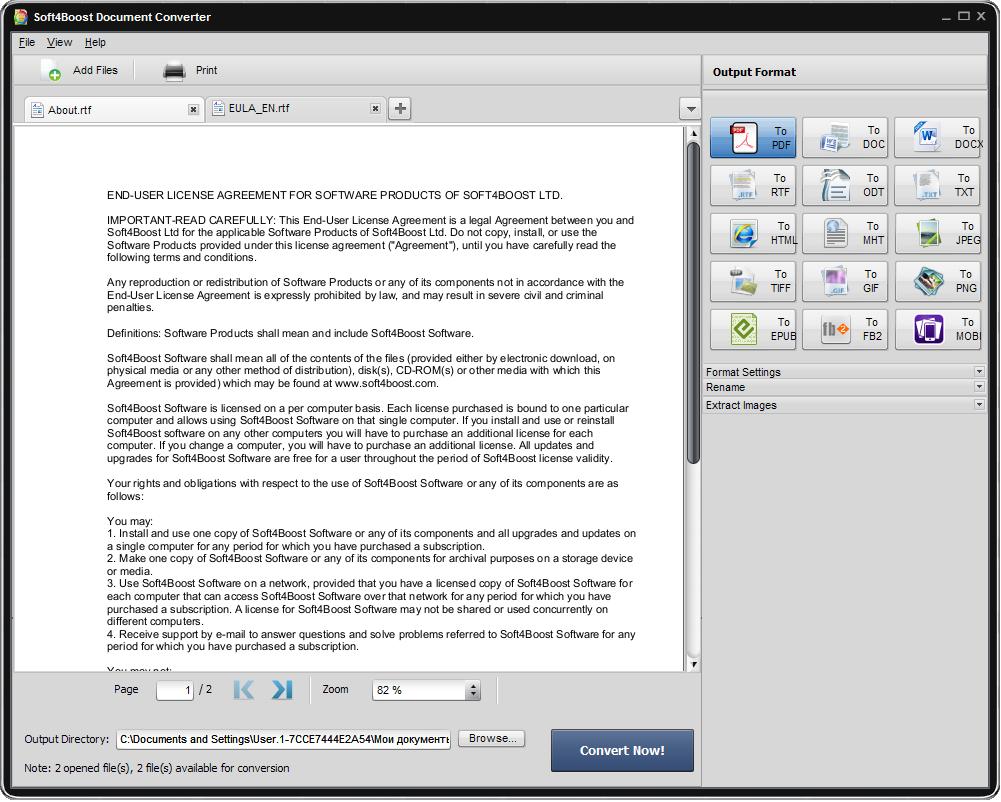
After the selected documents are imported into the program you will be able to view them in the Preview Area. To navigate between them use the tabs above the Preview Area.
Step 3: Select an output format
To be able to add a watermark to your documents you must select the PDF or one of the Image output formats. Press the appropriate format button at the Output Format section of the Working Area.
Step 4: Add a watermark and adjust its properties
Open the Format Settings section in the Working Area by clicking the black arrow near it. Check the Watermark check-box. The text watermark will be applied to all the documents loaded into the program. You will be able to preview them in the Preview Area. Type your own text in the Text field and change its properties if needed.
Select the font-face from the Font drop-down list.
To adjust the font size select the needed value from the drop-down list or use the keyboard.
You can select between the Bold (B), Italic (I), Underline (U) or Strikeout (S) font styles using the appropriate buttons.
Specify the font color by selecting it from the drop-down list. By default your watermark will be placed diagonally from the left lower corner to the right upper corner of the document page.
To change the text opacity use the Opacity slider or enter the needed value in the field near it using the keyboard. The more this value is the less is the watermark transparency. If you want to delete the added watermark before converting documents uncheck the Watermark check-box.
Step 5: Set the output name for your documents
Open the Rename section of the Working Area and select one of the available presets from the Preset drop-down list. You can preserve the Original name or select the Text + Counter preset to type your own name in the Text field. The resulting name will be composed of your text and a file sequence number.
Step 6: Set the destination folder
Click the Browse... button next to the Output Directory field in the Output File Area and select the folder where you would like to save your converted files.
Step 7: Convert your documents
To start the conversion process press the Convert Now! button in the right bottom corner of the program window. You will see the overall progress on the progress bar in the center of the Preview Area.
