How to convert AVI to DVD?
- Introduction
- Step 1: Download and install Soft4Boost Video Converter
- Step 2: Run Soft4Boost Video Converter and select your input video file
- Step 3: Set up the output parameterss
- Step 4: Set up a proper video output file path
- Step 5: Create chapters
- Step 6: Create a menu for your DVD
- Step 7: Convert your video
- Step 8: Burn your resulting DVD onto a disc
When you have a lot of separate video recordings in AVI format stored on your computer HDD you might want to convert them to DVD and create your personal DVD-video disc to watch it on your hardware DVD player or share with your friends. Using Soft4Boost Video Converter you will be able to combine several AVI files, create chapters, organize them with the help of a DVD menu for the fast and convenient navigation through your video and burn the result onto a DVD disc.
Step 1: Download and install Soft4Boost Video Converter
Click here to download it. After the download is finished, run the S4BVideoConverter.exe file and follow the installation wizard instructions.
Step 2: Run Soft4Boost Video Converter and select your input video file
First of all run Soft4Boost Video Converter. To do that find the corresponding program icon on your desktop and double-click it. If you unchecked the Create desktop icon box during the installation, you can run the program from the Start menu. Please follow Start > All Programs > Soft4Boost > Video Converter.
To select a video you would like to convert hit the Browse... button next to the Input File Name field. In the opened Windows Explorer window browse for the necessary video file.
Step 3: Set up the output parameters
Click the To DVD button on the Formats tab of the Main Toolbar. Select the needed disc type from the Profile list.
Note: make sure that the selected standard (PAL or NTSC) is supported by your home DVD player, otherwise the video image won't be displayed correctly.
Use the Arrows buttons to set the files order or the (+/-) buttons to add or remove files. Click the Advanced >> button and select the Conversion Options tab. If your AVI video contains subtitles in external files (*.ssa, *.srt) select the subtitles or disable them by selecting the None option from the Subpicture drop-down list in the Input File section (if you have added several files into the program, select the needed one from the input files list first).
Note: the AVI file and the subtitles file must be stored in the same folder with the same file name so that the program could load the files properly.
Note: to adjust the view of the subtitles (their font, size, color etc.) press the Settings button on the Main Toolbar and select the Subtitles tab in the appeared window.
All other parameters will be disabled for editing in the Conversion Options tab. Switch to the Aspect Correction tab. Make sure that the aspect ratio of the input video is equal to that of the output video. If they are not the same, select the appropriate aspect ratio in the Output Video Aspect section to avoid distortions of the output video.
Note: if you want to convert several input files, all of them must have the same aspect values.
Step 4: Set up a proper video output file path
Click the Browse... button next to the Output File Name field and select a location on your HDD for the output video file.
Note: when you select a location for your output video file, you should save the file to your personal computer HDD.
Click the Edit button on the Main Toolbar. In the opened Edit Input File(s) window click the Chapters central button.
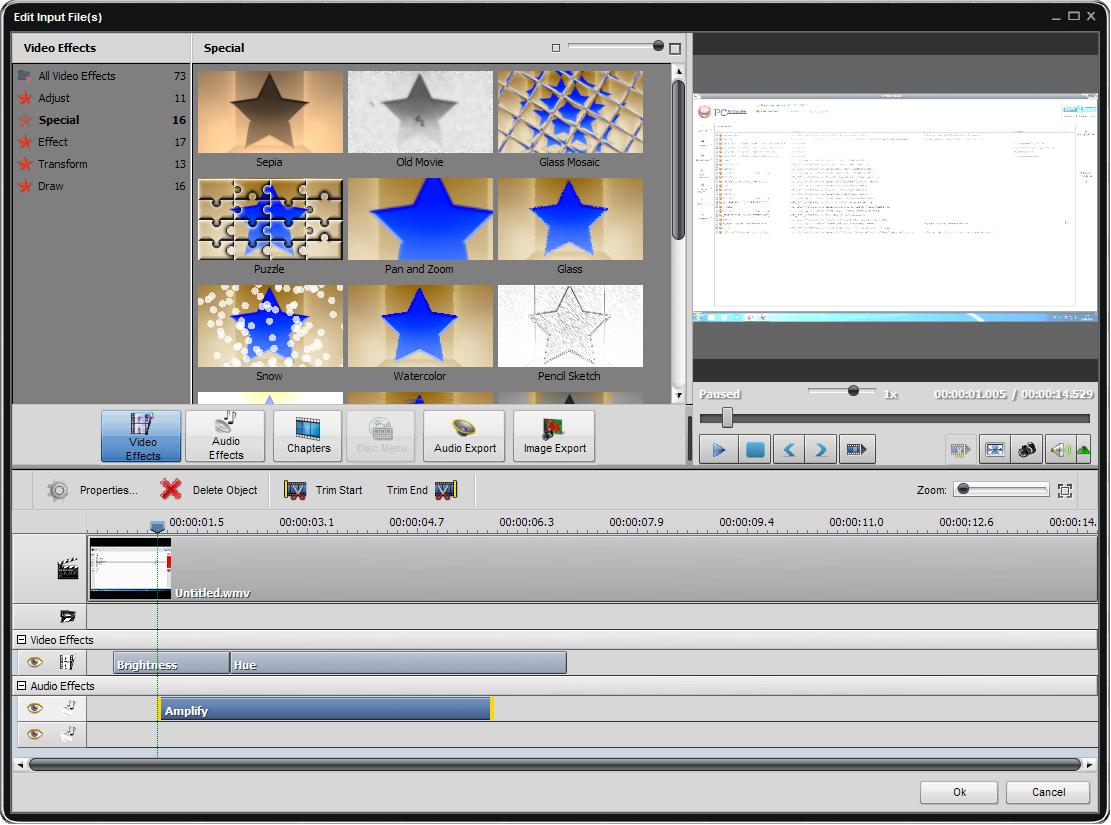
One of the available ways to add chapters is to set them automatically by pressing the Auto Set Chapters button and selecting one of the following options:
- At the Beginning of Each Clip - it might be useful to select this mode if you have added several input files into the program. The chapters will be placed at the beginning of each video;
- At a Time Interval - use it if you want to assign an interval at which the chapters will be added over a duration of all the added videos;
- As in Input File(s) - as your input is the AVI file(s), don't select this option in the present case.
You can also set chapters manually. Put the timeline cursor to the place where a new chapter must start and click the Add Chapter button. Use the Zoom slider for more precision.
Manage the created chapters by selecting one of them and pressing the needed button on the Timeline Toolbar. You can remove a chapter, delete all your added chapters or rename them.
Step 6: Create a menu for your DVD
Click the Disc Menu central button to start editing your DVD menu. Select one of the Disc Menu Styles by double-clicking it or selecting the Apply Menu Style option from the right-click menu. Switch between the Main Page and the Chapters page in the Preview Area. To assign your own background pictures left-click the Working Areas (if they are available for the selected menu style) at the bottom of the Edit Input File(s) window, select the desired image or video file in the opened window and press the Open button.
In the Settings section of the Edit Input File(s) window you can change the Disc Menu Title, assign your own Background Music or set the Number of chapters on page using the appropriate controls. Click the Ok button to apply the adjustments and close the window.
Press the Convert Now! button to start the conversion process. After that you can open the folder which contains your created DVD files by pressing the Open Folder... button or start burning DVD disc by pressing the Burn to Disc... button using Easy Disc Burner.
Step 8: Burn your resulting DVD onto a disc
Insert a blank DVD into your computer optical disc drive. Make sure that the disc is compatible with your drive. You can select the necessary disc drive if you have several, refresh it and mark the Verify disc checkbox to make sure the disc is recorded correctly.
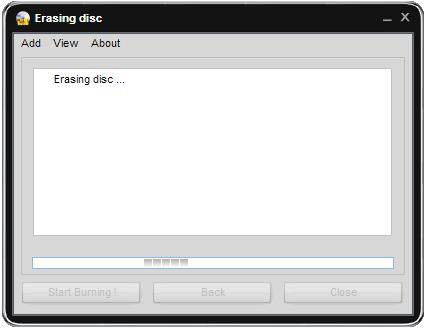
Now click the Start Burning! button to begin the recording. Note, that if the disc is not empty you will be offered to erase it. If you do not want to do that, you can eject the disc and use another one instead. After the burning is over the disc will be ejected automatically. Note, if you checked the Verify disc, the recording will take a little longer depending on the size of the output files as the program will need time to verify them.
Now you can watch your recorded home video DVD on your Home DVD Player!
