How to convert Blu-ray video?
- Introduction
- Step 1: Download and install Soft4Boost Video Converter
- Step 2: Run Soft4Boost Video Converter and select your input video file
- Step 3: Set up the conversion parameters
- Step 4: Set up a proper video output file path
- Step 5: Convert your video files
Sometimes you might need to convert your Blu-ray video to a general video format to decrease a file size and store the video on your computer HDD or playback it on your multimedia player. Soft4Boost Video Converter allows you to convert your BD video to all popular video formats. This guide describes the Blu-ray video conversion taking the AVI output format as an example.
Step 1: Download and install Soft4Boost Video Converter
Click here to download it. After the download is finished, run the S4BVideoConverter.exe file and follow the installation wizard instructions.
Step 2: Run Soft4Boost Video Converter and select your input video file
First of all run Soft4Boost Video Converter. To do that find the corresponding program icon on your desktop and double-click it. If you unchecked the Create desktop icon box during the installation, you can run the program from the Start menu. Please follow Start > All Programs > Soft4Boost > Video Converter.
To select a video you would like to convert hit the Browse... button next to the Input File Name field. In the opened Windows Explorer window browse for the necessary video file. Find the directory with your Blu-ray video, then open the BDMV folder located in it, select the index.bdmv file and press Open to load your video to the program.
Note: selecting such input allows you to access to the whole structure of the original video and avoid desynchronization between audio and video in the converted file.
Step 3: Set up the conversion parameters
After you have selected the video input file, click one of the following buttons on the Formats tab of the Main Toolbar or on the More Formats Toolbar (click the More Formats button to open it).
Note: if you want to convert your video for a specific portable device or video-sharing website you can switch to the Presets tab of the Main Toolbar and select the button corresponding to the needed preset.
In the list of Profiles (Profile field) select one of the preset profiles.
You can also click the Advanced >> button to manually set the profile parameters in the Output File section of the opened Conversion Options tab. In this case please note that the less values you set the less file size and quality of your output video you get and vice versa. If the selected codec allows to evaluate the maximal output file size, you can see the Max File Size in the Output File section.
If your Blu-ray video contains several languages or subtitle sets you might want to delete the unnecessary audio tracks or subtitles keeping only the needed ones. Select data you need in the appropriate drop-down lists of the Input File section.
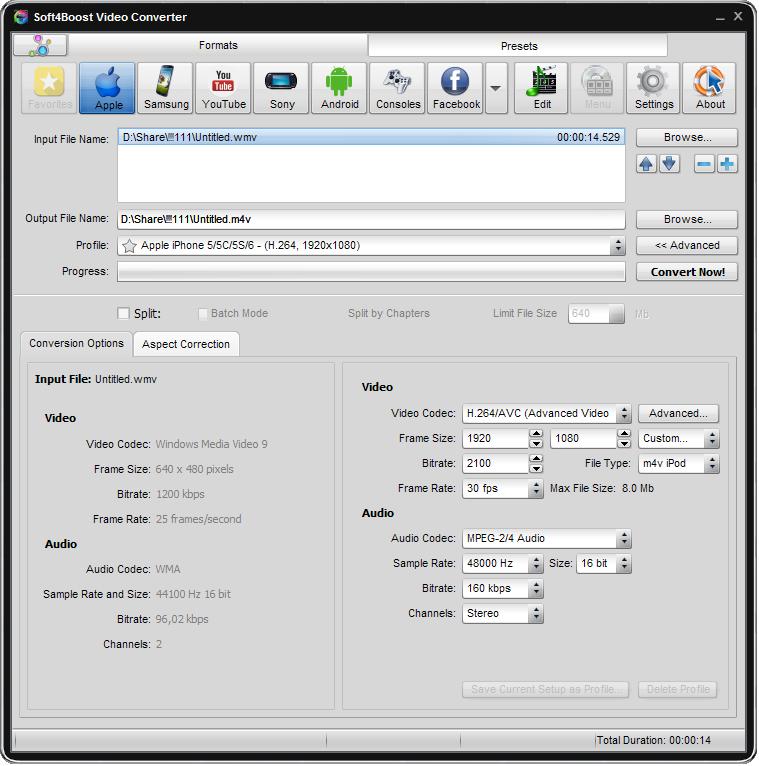
Step 4: Set up a proper video output file path
Click the Browse... button next to the Output File Name field and select a location on your HDD for the output video file.
Note: when you select a location for your output video file, you should save the file to your personal computer HDD.
Step 5: Convert your video files
After you have set up all the conversion parameters, hit the Convert Now! button to start converting. That's all!
