How to convert DOC/DOCX files to PDF format?
- Introduction
- Step 1: Download and install Soft4Boost Document Converter
- Step 2: Run the program and load your input documents into the program
- Step 3: Select an output format and adjust its settings if available
- Step 4: Set the output name for your documents
- Step 5: Extract images from your documents (optional)
- Step 6: Set the destination folder
- Step 7: Convert your documents
You may often face a necessity to convert your Microsoft Word documents with the .doc or .docx file extensions to the PDF format. There can be different benefits of using PDF files. Documents in this format can be equally viewed and printed on any computer regardless of fonts availability or printer settings. They can also be protected from unwanted access or copying content etc. Soft4Boost Document Converter will help you perform the conversion into PDF in a few easy steps.
Step 1: Download and install Soft4Boost Document Converter
Click here to download it. After the download is finished, run the S4BDocumentConverter.exe file and follow the installation wizard instructions.
Step 2: Run the program and load your input documents into the program
First of all run Soft4Boost Document Converter. To do that find the corresponding program icon on your desktop and double-click it. If you unchecked the Create desktop icon box during the installation, you can run the program from the Start menu. Please follow Start > All Programs > Soft4Boost > Document Converter.
To load files which you would like to convert click the Add Files button on the top of the program window. In the opened Windows Explorer window select the needed files and press the Open button.
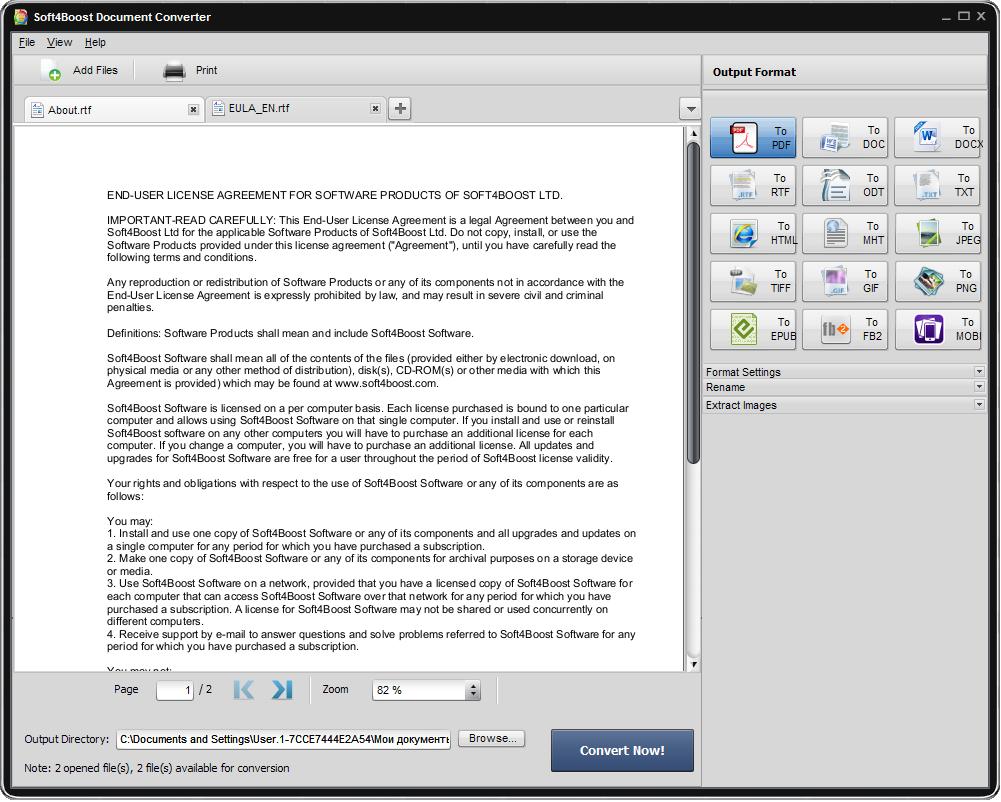
After the selected documents are imported into the program you will be able to view them in the Preview Area. To navigate between them use the tabs above the Preview Area.
Step 3: Select an output format and adjust its settings if available
Click the To PDF button in the Output Format section of the Working Area. The Format Settings panel will be available in the Working Area. Click the black arrow to expand it.
If you need to protect your documents with a password you can do it in this section.
To enable password protection check the Permissions check-box. Type the owner password in the Owner field. This password will provide you with a complete access to your documents. Type the user password in the User field (this password must differ from the owner password). To open password protected documents users will have to enter this password.
You can also restrict usage of your content by users. It is possible to disable Editing, Printing and Copying content of your files. To do this check one or a number of options from the Restrict field.
Step 4: Set the output name for your documents
Open the Rename section of the Working Area and select one of the available presets from the Preset drop-down list. You can preserve the Original name or select the Text + Counter preset to type your own name in the Text field. The resulting name will be composed of your text and a file sequence number.
Step 5: Extract images from your documents (optional)
If your documents contain some images which you want to save and use independently go to the Extract Images section of the Working Area, select the Destination folder and press the Extract Images button.
Step 6: Set the destination folder
Click the Browse... button next to the Output Directory field in the Output File Area and select the folder where you would like to save your converted files.
Step 7: Convert your documents
To start the conversion process press the Convert Now! button in the right bottom corner of the program window. You will see the overall progress on the progress bar in the center of the Preview Area.
