How to convert from PAL into NTSC color system?
- Introduction
- Step 1: Download and install Soft4Boost Video Converter
- Step 2: Run Soft4Boost Video Converter and select your input video file
- Step 3: Set up the conversion parameters
- Step 4: Set up a proper video output file path
- Step 5: Convert your files
- Step 6: Burn your resulting video onto a disc
It might happen that you have recorded a home DVD-video disc but your DVD player or TV set does not support the color system used to record the video on the disc and cannot playback it. If you still want to watch the video you can try and reconvert it from one color system to another using Soft4Boost Video Converter. It is worth mentioning that cross color system conversion is a very complicated process and cannot be done easily thus we can advise to reconvert your video into another color system only if you really have to and bear in mind that the output video will not be perfect. We will explain the conversion process and arising difficulties below.
Step 1: Download and install Soft4Boost Video Converter
Click here to download it. After the download is finished, run the S4BVideoConverter.exe file and follow the installation wizard instructions.
Step 2: Run Soft4Boost Video Converter and select your input video file
First of all run Soft4Boost Video Converter. To do that find the corresponding program icon on your desktop and double-click it. If you unchecked the Create desktop icon box during the installation, you can run the program from the Start menu. Please follow Start > All Programs > Soft4Boost > Video Converter.
To select a video you would like to convert hit the Browse... button next to the Input File Name field. In the opened Windows Explorer window browse for the necessary video file.
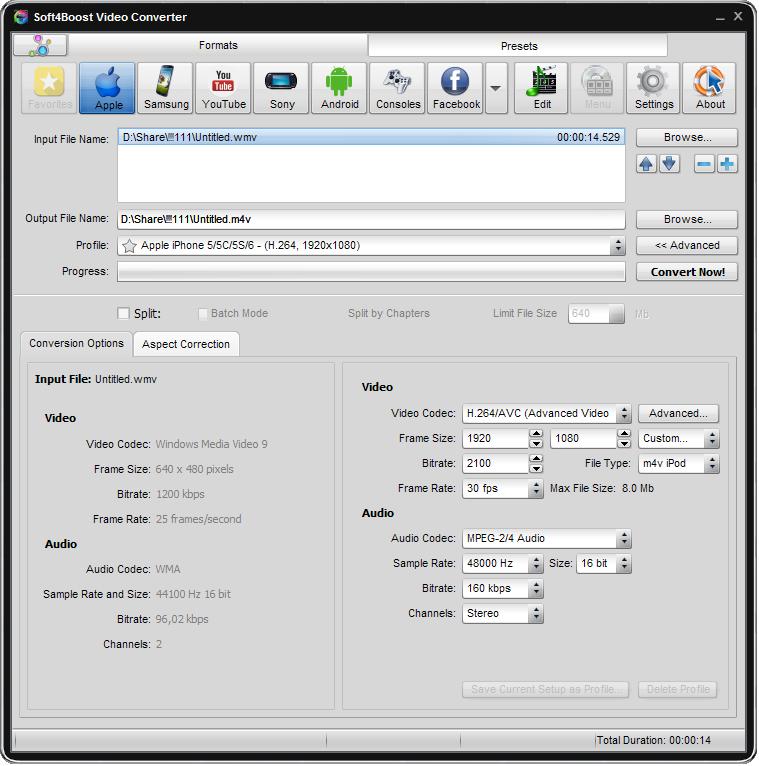
Note: when your input is a DVD disc, you will need to select the path to your source file: X:\Video_TS\Video_TS.IFO. "X" stands for your DVD-ROM or the hard disk drive folder where your DVD is stored. Please see the online help section to find more on how to convert your home DVDs to other video formats.
Step 3: Set up the conversion parameters
After you have selected the video input file, click the To DVD button placed on the Formats tab of the Main Toolbar to burn a DVD or save video in DVD format on the PC. In the list of Profiles (Profile field) select one of the preset NTSC profiles. After that click the Advanced >> button to change the additional parameters
Click the Aspect Correction tab and make sure that the Aspect of the input video is equal to that of the output video. In case they are not the same, in the Output Video Aspect section of this tab select the aspect exactly the same as it is in the source video (in our case it is 4:3). Now click back to the Conversion Options tab. As you can see the two files - input and output - differ in Frame Size (height) and Frame Rate.
All the other differences produce no trouble to the output video. But these two dramatically influence the output video quality. Soft4Boost Video Converter solves the difference in the image height using the aspect feature - it keeps the video proportional notwithstanding its physical dimensions change.
The frame rate difference is much more complicated and cannot be solved that easily. As is known, the PAL color system uses the 25 frames per second value - it means that within a second exactly 25 frames are shown on the TV screen or computer display when watching video. So, if you imagine a second of a video in PAL color system, it will look like this:
| A | B | C | D | E | F | G | H | I | J | K | L | M | N | O | P | Q | R | S | T | U | V | W | X | Y |
The letters from A to Y (25 of them) represent 25 frames shown within one second of time. At the same time a second in an NTSC recorded video will feature 30 (29.97 actually but this can be roughly approximated to 30) frames and will look like this:
| A | B | C | D | E | F | G | H | I | J | K | L | M | N | O | P | Q | R | S | T | U | V | W | X | Y | 1 | 2 | 3 | 4 | 5 |
As you can notice, additional 5 frames are added to the video (numbers from 1 to 5). Video conversion programs have nowhere to take these additional frames from. So Soft4Boost Video Converter has to cope with this and it does that by adding an additional frame after each fifth frame - that is, repeating it:
| A | B | C | D | E | F | G | H | I | J | K | L | M | N | O | P | Q | R | S | T | U | V | W | X | Y | |||||
| ↓ | ↓ | ↓ | ↓ | / | \ | ↓ | ↓ | ↓ | ↓ | / | \ | ↓ | ↓ | ↓ | ↓ | / | \ | ↓ | ↓ | ↓ | ↓ | / | \ | ↓ | ↓ | ↓ | ↓ | / | \ |
| A | B | C | D | E | E | F | G | H | I | J | J | K | L | M | N | O | O | P | Q | R | S | T | T | U | V | W | X | Y | Y |
| ↓ | ↓ | ↓ | ↓ | ↓ | ↓ | ↓ | ↓ | ↓ | ↓ | ↓ | ↓ | ↓ | ↓ | ↓ | ↓ | ↓ | ↓ | ↓ | ↓ | ↓ | ↓ | ↓ | ↓ | ↓ | ↓ | ↓ | ↓ | ↓ | ↓ |
| A | B | C | D | E | F | G | H | I | J | K | L | M | N | O | P | Q | R | S | T | U | V | W | X | Y | 1 | 2 | 3 | 4 | 5 |
This does not affect the video too much if it contains scenes with little fast motion, but in case you convert a video with lots of actions the video image will judder producing an unpleasant jerky effect. This cannot be got rid of so far that is why we really recommend to convert between the formats only if you really have to.
Note: when you convert your video for a mobile device - an Apple iPhone, for instance, or other portable players and devices - the program will suggest that you convert your video with the highest frame rate supported by the device (that is 30 frames/second). In this case click the Advanced >> button and select the Original value in the Frame Rate field of the Output File section.
Note: this will allow you to avoid the unnecessary distortions and judder effects in the output video.
Step 4: Set up the conversion parameters
Click the Browse... button next to the Output File Name field and select a location on your HDD for the output video file.
Note: when you select a location for your output video file, you should save the file to your personal computer HDD.
Press the Convert Now! button to start the conversion process. If the input video is too long to fit a single layer disc. You can either select a standard single layer disc - in this case your output video will be shrunk to fit it - or, if your DVD drive supports writing to double layer discs and you have such a disc available, fit your video to one double layer disc without quality loss. Click the OK button to start the conversion process.
You can visually judge the conversion process if you click the Advanced>> button. Once the conversion process is over the message will suggest your further actions. Select the Burn to Disc... option to record the output DVD onto a disc using Easy Disc Burner.
Step 6: Burn your resulting video onto a disc
Insert a blank DVD into your computer optical disc drive. Make sure that the disc is compatible with your drive. Easy Disc Burner application will be launched to guide you through the burning process so that you could record your converted video onto a disc.
You can select the necessary disc drive if you have several, refresh it and mark the Verify disc check-box to make sure the disc is recorded correctly.
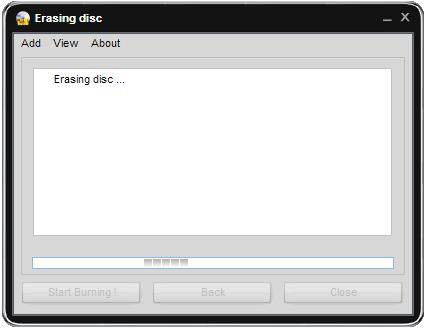
Now click the Start Burning! button to begin the recording. Note, that if the disc is not empty you will be offered to erase it. If you do not want to do that, you can eject the disc and use another one instead.
After the burning is over the disc will be ejected automatically. Note, if you checked the Verify disc, the recording will take a little longer depending on the size of the output files as the program will need time to verify them.
Now you can watch your recorded home video DVD on your Home DVD Player!
