How to convert HD video?
- Introduction
- Step 1: Download and install Soft4Boost Video Converter
- Step 2: Run Soft4Boost Video Converter and select your input video file
- Step 3: Select an output format and set up the output parameters
- Step 4: Set up a proper video output file path
- Step 5: Edit your video (optional)
- Step 6: Convert your video
Some HD video formats such as TOD, AVCHD etc. are used for high definition video recordings in certain HD video camcorders. These files cannot be viewed by any software or device so it can be often necessary to convert your high definition home videos keeping HD quality or convert them to a general format. You can use our Soft4Boost Video Converter to convert your HD video to the most popular video formats quickly and easily. This guide explains how to perform this task by the example of converting TOD to HD AVI, but you can use any supported format.
Step 1: Download and install Soft4Boost Video Converter
Click here to download it. After the download is finished, run the S4BVideoConverter.exe file and follow the installation wizard instructions.
Step 2: Run Soft4Boost Video Converter and select your input video file
First of all run Soft4Boost Video Converter. To do that find the corresponding program icon on your desktop and double-click it. If you unchecked the Create desktop icon box during the installation, you can run the program from the Start menu. Please follow Start > All Programs > Soft4Boost > Video Converter.
To select a video you would like to convert hit the Browse... button next to the Input File Name field. In the opened Windows Explorer window browse for the necessary video file.
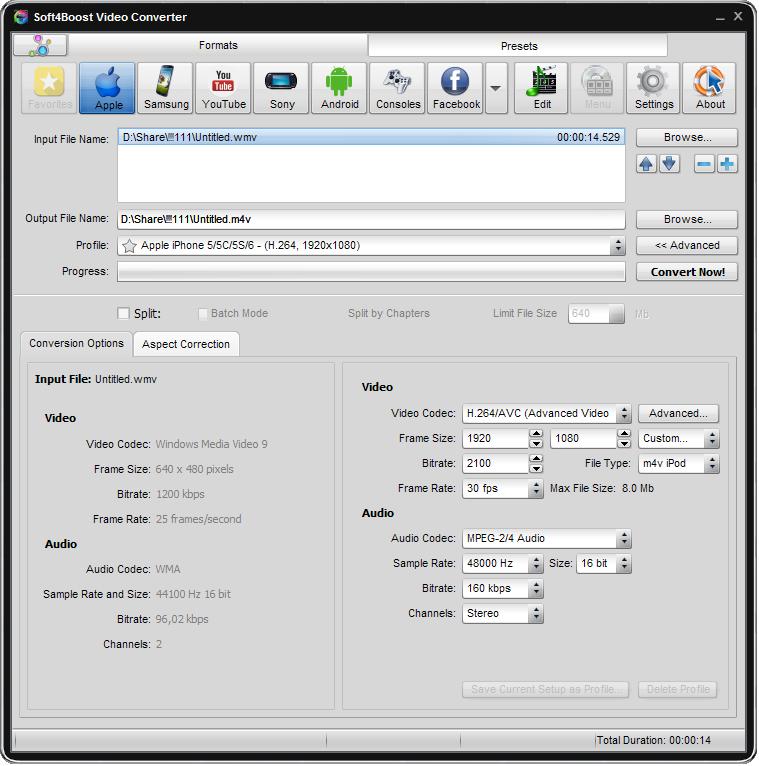
Note: your HD video files must be stored on your computer HDD.
If you want to convert several files at once, add other files to the program using the + button.
Step 3: Select an output format and set up the output parameters
Click the button corresponding to the desired output format on the Formats tab of the Main Toolbar or on the More Formats Toolbar (click the More Formats button to open it).
Note: if you need to convert your HD video for a specific device or video-sharing website you can also use the Presets tab and select the button corresponding to the desired device or the desired website.
In the Profile field select the needed preset. To keep HD quality for your converted video you will need to select one of the offered HD profiles. For the AVI format they are:
- HD Video 1080p: H.264/AVC, 4200 kbps; Audio: MP3, 256 kbps
- HD Video 720p: MPEG-4 (DivX, Xvid), 4500 kbps; Audio: MP3, 192 kbps
If you want to compare input and output parameters or adjust output parameters manually click the Advanced >> button and use the needed controls in the Output File section of the Conversion Options tab.
Step 4: Set up a proper video output file path
Click the Browse... button next to the Output File Name field and select a location on your HDD for the output video file.
Note: when you select a location for your output video file, you should save the file to your personal computer HDD.
Step 5: Edit your video (optional)
You can also edit your HD video if needed. Click the Edit button on the Main Toolbar to start the edit mode.
After you have set up all the conversion parameters, hit the Convert Now! button to start converting. You can see the overall progress if you hit the Advanced >> button.
The conversion process may take some time depending on your computer capabilities and input file(s) size. As soon as the conversion is completed you can find your converted video in the destination folder and playback it on the needed device in high quality.
