How to convert video to WebM?
- Introduction
- Step 1: Download and install Soft4Boost Video Converter
- Step 2: Run Soft4Boost Video Converter and select your input video file
- Step 3: Set up the conversion parameters
- Step 4: Set up a proper video output file path
- Step 5: Convert your video files
You may need to encode your existing videos to the WebM format if you want to embed them directly into a webpage code using the HTML5 markup supported by most browsers. This makes it possible to watch WebM video right in the browser that supports HTML5 without the necessity to install additional codecs or plug-ins. Or you may just want to prepare your videos for Internet streaming and then upload them to YouTube. Using Soft4Boost Video Converter you can perform the conversion to the WebM format in a few clicks.
Step 1: Download and install Soft4Boost Video Converter
Click here to download it. After the download is finished, run the S4BVideoConverter.exe file and follow the installation wizard instructions.
Step 2: Run Soft4Boost Video Converter and select your input video file
First of all run Soft4Boost Video Converter. To do that find the corresponding program icon on your desktop and double-click it. If you unchecked the Create desktop icon box during the installation, you can run the program from the Start menu. Please follow Start > All Programs > Soft4Boost > Video Converter.
To select a video you would like to convert hit the Browse... button next to the Input File Name field. In the opened Windows Explorer window browse for the necessary video file.
Note: when your input is a DVD disc, you will need to select the path to your source file: X:\Video_TS\Video_TS.IFO. "X" stands for your DVD-ROM or the hard disk drive folder where your DVD is stored. Please see the online help section to find more on how to convert your home DVDs to other video formats.
Step 3: Set up the conversion parameters
Click the More Formats button to open the More Formats Toolbar and select the To WebM button. In the list of the Profiles select one of the available profiles or click the Advanced >> button and adjust parameters manually.
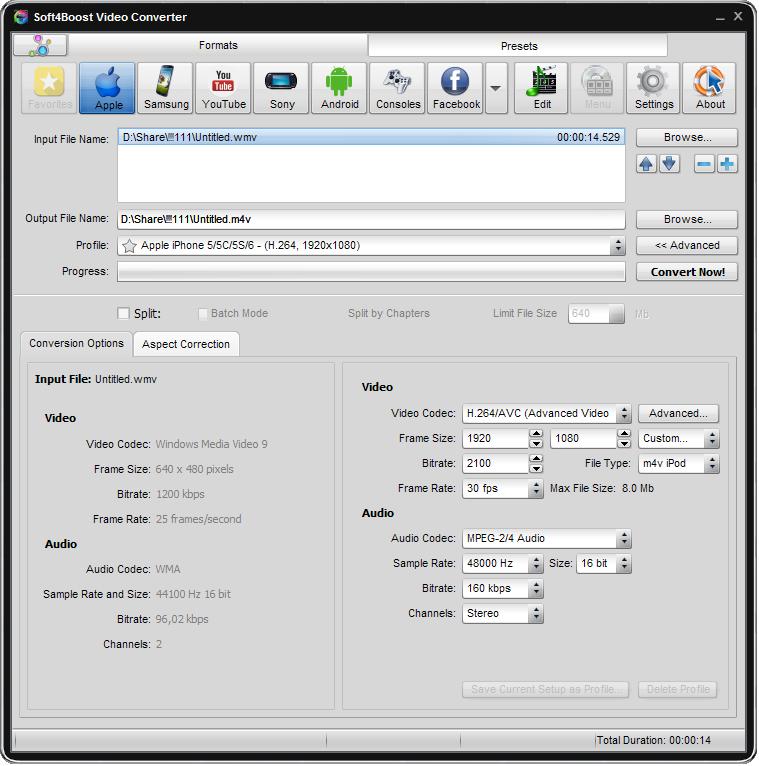
Step 4: Set up a proper video output file path
Click the Browse... button next to the Output File Name field and select a location on your HDD for the output video file.
Note: when you select a location for your output video file, you should save the file to your personal computer HDD.
Step 5: Convert your video files
After you have set up all the conversion parameters, hit the Convert Now! button to start converting. After the conversion is over you are ready to include your resulting WebM video into your webpage.
