How to convert video with subtitles?
- Introduction
- Step 1: Download and install Soft4Boost Video Converter
- Step 2: Run Soft4Boost Video Converter and select your input video file
- Step 3: Select subtitles
- Step 4: Set up a proper video output file path
- Step 5: Convert your video files
Sometimes there is a need to convert your video containing subtitles. Subtitles are the textual representation of a dialog displayed at the bottom of the screen. They can be a written translation of the dialog in a foreign language or its transcription in the same language. That is really very helpful in case you cannot hear properly what is being said.
Using Soft4Boost Video Converter you can convert, for instance, .avi files with subtitles located in separate files - .ssa or .srt into other video files with subtitles.
Note: in case you convert an .avi video file with a .ssa or .srt subtitle file please make sure that both files have the same name (e.g. My video.avi and My video.srt or My video.avi and My video.ssa) so that the program could load the subtitle file correctly.
Step 1: Download and install Soft4Boost Video Converter
Click here to download it. After the download is finished, run the S4BVideoConverter.exe file and follow the installation wizard instructions.
Step 2: Run Soft4Boost Video Converter and select your input video file
First of all run Soft4Boost Video Converter. To do that find the corresponding program icon on your desktop and double-click it. If you unchecked the Create desktop icon box during the installation, you can run the program from the Start menu. Please follow Start > All Programs > Soft4Boost > Video Converter.
To select a video you would like to convert hit the Browse... button next to the Input File Name field. In the opened Windows Explorer window browse for the necessary video file.
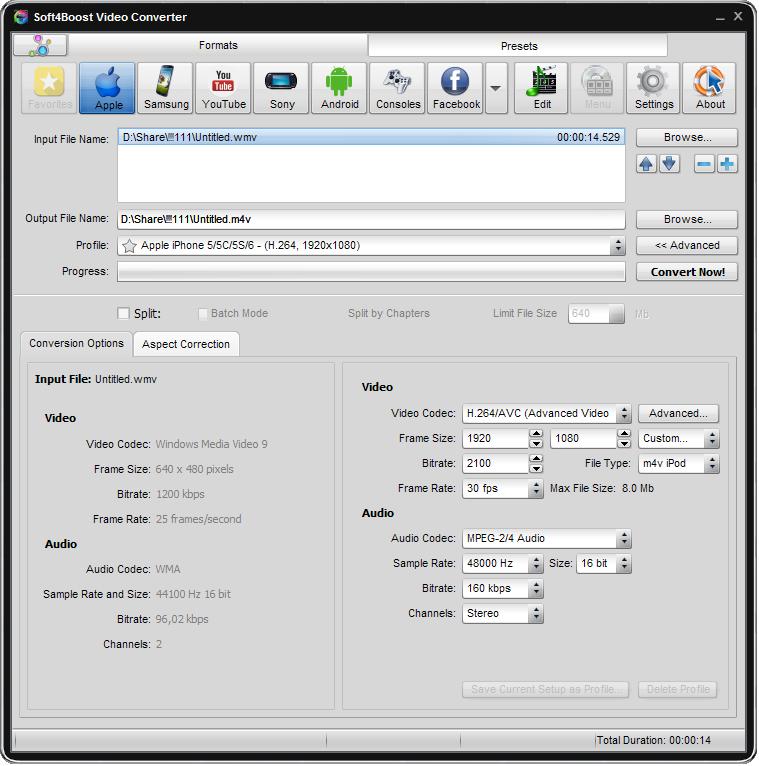
Note: when your input is a DVD disc, you will need to select the path to your source file: X:\Video_TS\Video_TS.IFO. "X" stands for your DVD-ROM or the hard disk drive folder where your DVD is stored. Please see the online help section to find more on how to convert your home DVDs to other video formats.
After the file is loaded click the Advanced >> button to open the file additional parameters. The subtitles from the .ssa or .srt file will be shown in the Subpicture drop-down list of the Input File section. Click the down arrow and select the subtitle from the list.
In case your input is a DVD it might contain more than one subtitle set. You will have to select the one you need from the drop-down list.
Step 4: Set up a proper video output file path
Click the Browse... button next to the Output File Name field and select a location on your HDD for the output video file.
Note: when you select a location for your output video file, you should save the file to your personal computer HDD.
Step 5: Convert your video files
After you have set up all the conversion parameters, hit the Convert Now! button to start converting. The conversion process will take some time depending on the input file length, conversion parameters and your computer configuration. When it is over the program will offer uploading the output video file to a mobile device of yours or burn it to a disc. Now your output video, converted into the format you need, will contain subtitles.
