How to create an Audio CD from different audio formats?
- Introduction
- Step 1: Download and install Soft4Boost Burning Studio
- Step 2: Add audio tracks for burning
- Step 3: Start the burning process
You have some audio recordings stored on your computer hard disk and would like to burn them to an audio CD to playback in your standard home or car audio CD player? This task can be easily performed using Soft4Boost Burning Studio.
Step 1: Download and install Soft4Boost Burning Studio
Click here to download it. After the download is finished, run the S4BBurningStudio.exe file and follow the installation wizard instructions.
Step 2: Add audio tracks for burning
Click the Audio CD button at the top of the main window to create an audio CD.
Press the Add Files... button. The opened window will let you add new files to create your audio CD.
Select the files with the mouse, click the Add Close button to close the window.
The added files will be displayed in the program main area. You can also see the size they will occupy on the disc on the Disc Size Meter.
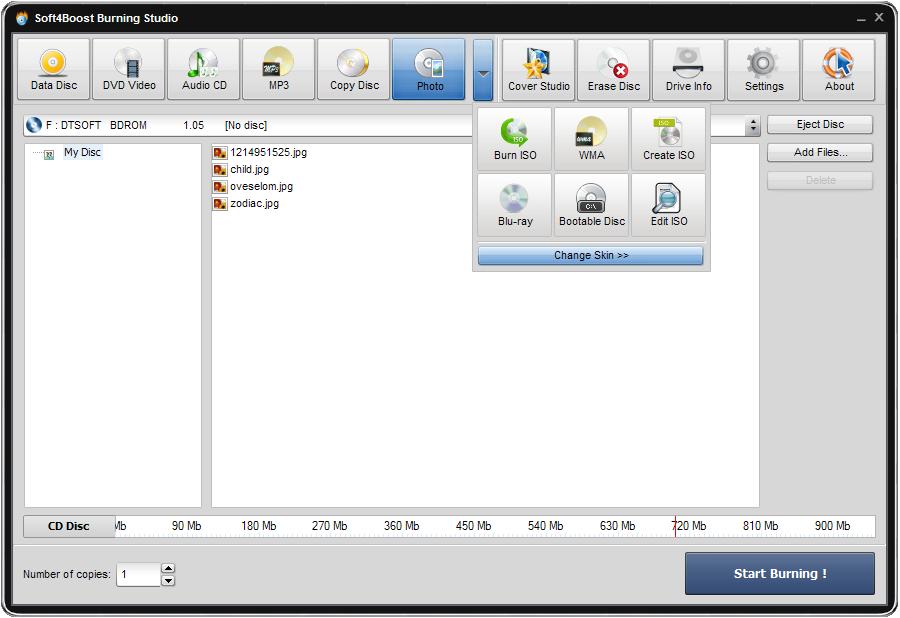
To set the necessary audio tracks order use the arrow buttons. If you need to remove some tracks select the unwanted one with the mouse and click the Delete Files button.
Step 3: Start the burning process
Insert a disc into your computer CD/DVD drive. If you insert a not empty disc click the Erase Disc button to delete all the data from the disc.
Note: you can specify the amount of disc copies, which you want to create, using the arrows in the Number of copies field.
Then click the Start Burning! button to record the files onto it. It will take some time.
Now you can listen to the created audio CD using a standard CD player of yours.
