How to digitize your old VHS tapes?
- Introduction
- Step 1: Download and install Soft4Boost Video Capture
- Step 2: Run Soft4Boost Video Capture and select video format
- Step 3: Assign an output folder
- Step 4: Define video device input
- Step 5: Start Capture
You are likely to have the boxes of home video VHS tapes that might contain different events of your life, exclusive musical gigs filmed or some other incredible things you witnessed years ago. It's time to breathe new life to them and bring them up to date. The idea is to capture your video using Soft4Boost Video Capture. Rely on the guide and you will meet no difficulties.
Step 1: Download and install Soft4Boost Video Capture
Click here to download it. After the download is finished, run the S4BVideotoDevice.exe file and follow the installation wizard instructions.
Step 2: Run Soft4Boost Video Capture and select video format
Note: first of all you will have to deal with connecting your VHS recorder/player to the computer using a video capture device as a go-between:
- If you use an external video capture board supplied with RCA and S-Video jacks, the best way to link the devices is to connect the VHS recorder/player S-Video output with the video capture board S-Video input using the corresponding cable so to relay a video signal. To relay an audio signal use an RCA cable, connecting your VHS recorder/player RCA output with the video capture device RCA input but employing white and red jacks only. And then use a USB cable to connect the external video capture board to the computer USB port.
- If you have a DV-camera and your computer system is supplied with an IEEE 1394 port then connect your VHS recorder/player to the DV camera just in the same way as it has been described above and then connect the DV camera IEEE 1394 port marked as DV In-Out with the computer IEEE 1394 port using the corresponding cable.
Attention! Actions relating to connecting devices should be done when they are off.
For all the details concerning the possible ways of connecting devices, please, refer either to the User Manuals bundled with them or manufacturer support team.
First of all run Soft4Boost Video Capture. To do that find the corresponding program icon on your desktop and double-click it. If you unchecked the Create desktop icon box during the installation, you can run the program from the Start menu. Please follow Start > All Programs > Soft4Boost > Video Capture. Make sure you work with the Capture tab. By default output video format is set to Recommended (MPEG-2), since your final goal is to have your video in DVD format, that suits fine although there is no reason why you should not select Native or MPEG-2 (with some other presets):
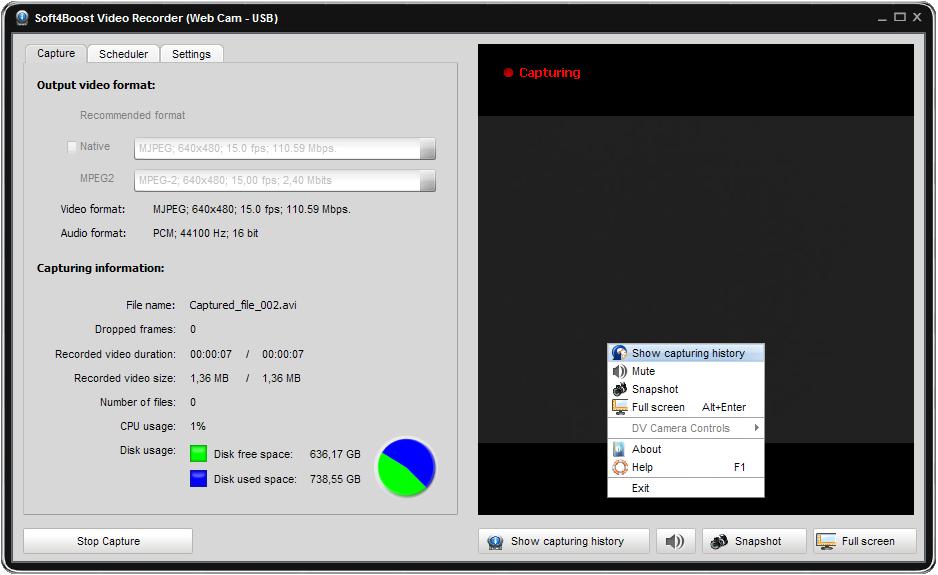
Step 3: Assign an output folder
Now define where the captured video should be saved to. Click Browse button from the Output path section. Choose a directory to place the captured video in and name the file. Press Save.
Step 4: Define video device input
Switch to the Settings tab. Drop down the Video Device Input control and choose either the Composite option in case your VHS player is connected to the capture device using an RCA input or the S-Video option if you preferred an S-Video jack.
Note: before starting capture switch your VHS recorder/player on and check whether a VHS cassette is inserted into its compartment. If you use a DV camera as a capture device then:
- Switch the DV camera on.
- Make sure its cassette compartment does not contain a cassette.
- Enable the DV camera AV to DV feature (refer to User manual for details) and then switch it to playback mode.
Press the Start capture button of Soft4Boost Video Capture and begin the VHS recorder/player tape playback. You can stop capture by pressing the Stop Capture button which will replace the Start Capture button immediately after clicking it.
Note: pressing the Stop Capture button of Soft4Boost Video Capture won't stop the VHS tape playback, you should do it yourselves.
