How to edit RAW files?
- Introduction
- Step 1: Download and install Soft4Boost Image Converter
- Step 2: Run Soft4Boost Image Converter and select your input files
- Step 3: Resize your image files
- Step 4: Apply effects to your image files
- Step 5: Set output parameters
- Step 6: Convert your images
You have a bunch of high quality image files in the raw format produced by your digital camera and need to process them. Then Soft4Boost Image Converter is just what you need. Using this program you can edit your images applying some effects and resizing them to be able to view and print them later.
Step 1: Download and install Soft4Boost Image Converter
Click here to download it. After the download is finished, run the S4BImageConverter.exe file and follow the installation wizard instructions.
Step 2: Run Soft4Boost Image Converter and select your input files
First of all run Soft4Boost Image Converter. To do that find the corresponding program icon on your desktop and double-click it. If you unchecked the Create desktop icon box during the installation, you can run the program from the Start menu. Please follow Start > All Programs > Soft4Boost > Image Converter.
To load image files you would like to convert click the Add button on the Toolbar. You will be able to load a series of images stored on your computer HDD.
To load a folder with images stored on your computer HDD click the black arrow next to the Add button and select the Add Folder option.
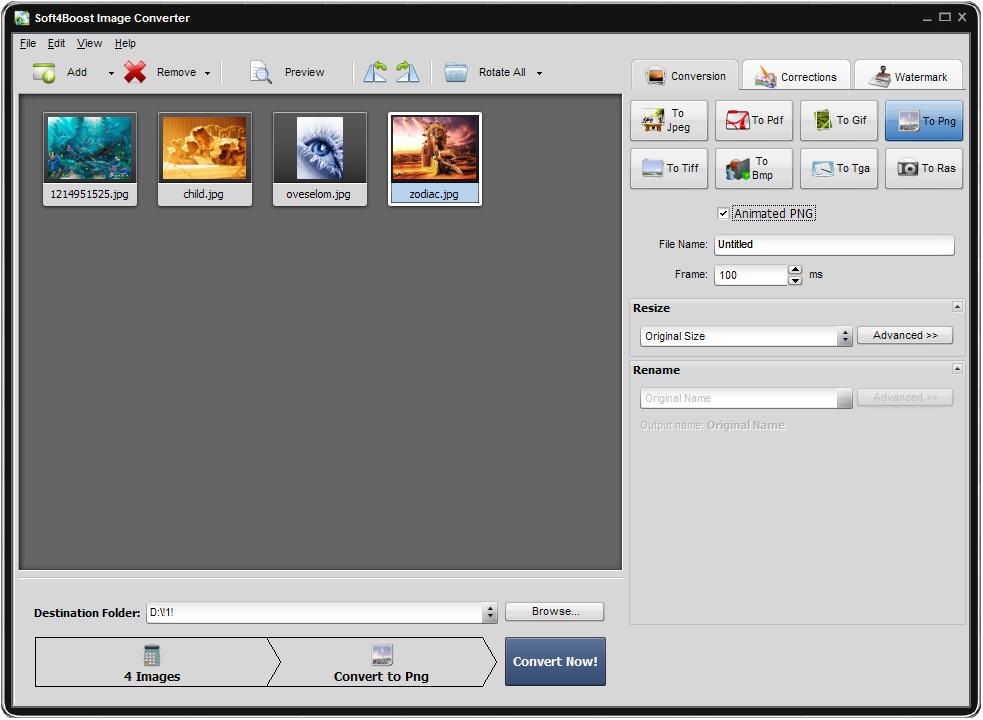
In the opened Windows Explorer window select the necessary image files or the folder with images and click the Open button to load them to the program.
Step 3: Resize your image files
To resize your pictures use one of the available presets from the drop-down list of the Resize panel. To be able to preview the result you achieve switch to the Preview mode clicking the corresponding button of the Toolbar.
If you need to fit your images to a particular size select the Custom option from the drop-down list. The Additonal Resize Options panel will open. Set the necessary Height and Width values using the keyboard.
Step 4: Apply effects to your image files
After resizing your pictures you can make some auto-correction adjustments or apply some effects.
To apply an effect switch to the Corrections tab. All available adjustments and effects will be displayed in the Working Area of the Corrections tab located on the left side.
Make automatic adjustments pressing the Auto Corrections button, adjust the Brightness, Contrast, Temperature and Blur / Sharpen parameters manually using the appropriate sliders, select one of the available predetermined effects from the Effect drop-down list or choose an image texture from the Mask drop-down list.
The selected effect will be applied to all the images loaded into the program. Preview the result in the Preview window using the Navigation Panel.
Use the Reset All Corrections button to discard changes and return to the default settings.
If you want to resize your images you can perform this task at the Conversion tab using the Resize section and selecting the desired preset from the drop-down list. You can click the Advanced >> button to manually set a particular size.
You can also change output name in the Rename section of the Conversion tab.
Then set output folder for the resulting files. To do that select one of the folders from the Destination Folder drop-down list. If you want to specify your own folder press the Browse... button. In the opened window browse for the desired directory and press the OK button.
Click the Convert Now! button to start the conversion process. When the conversion is over you can open the folder with your edited images. If you want to protect your photos or add some comments to them you can do it applying some text or image watermark.
