How to make screen video?
- Introduction
- Step 1: Download and install Soft4Boost Screen Recorder
- Step 2: Run Soft4Boost Screen Recorder and select an area to record
- Step 3: Set output format and adjust its settings
- Step 4: Start capture your screen
- Step 5: Save output video
There are many times when you’ll want to make a recording of what you’re doing on-screen. You may want to capture some steps for an instructional video, or try your hand at machinima. With the help of Soft4Boost Screen Recorder you can perform this task without any difficulties. Please follow the steps listed below.
Step 1: Download and install Soft4Boost Screen Recorder
Click here to download it. After the download is finished, run the S4BScreenRecorder.exe file and follow the installation wizard instructions.
Step 2: Run Soft4Boost Screen Recorder and select an area to record
First of all run Soft4Boost Screen Recorder. To do that find the corresponding program icon on your desktop and double-click it. If you unchecked the Create desktop icon box during the installation, you can run the program from the Start menu. Please follow Start > All Programs > Soft4Boost > Screen Recorder.
Then, you need to select an area to record. Choose one of the available options:
- Full Screen - use this button to select the whole screen for capturing.
- Selected Area - use this button to select а specific area on the screen for capturing. You can change the dimension and location of the selected area.
- Selected Window - use this button to select one of the opened windows on the screen and capture any actions within this window.
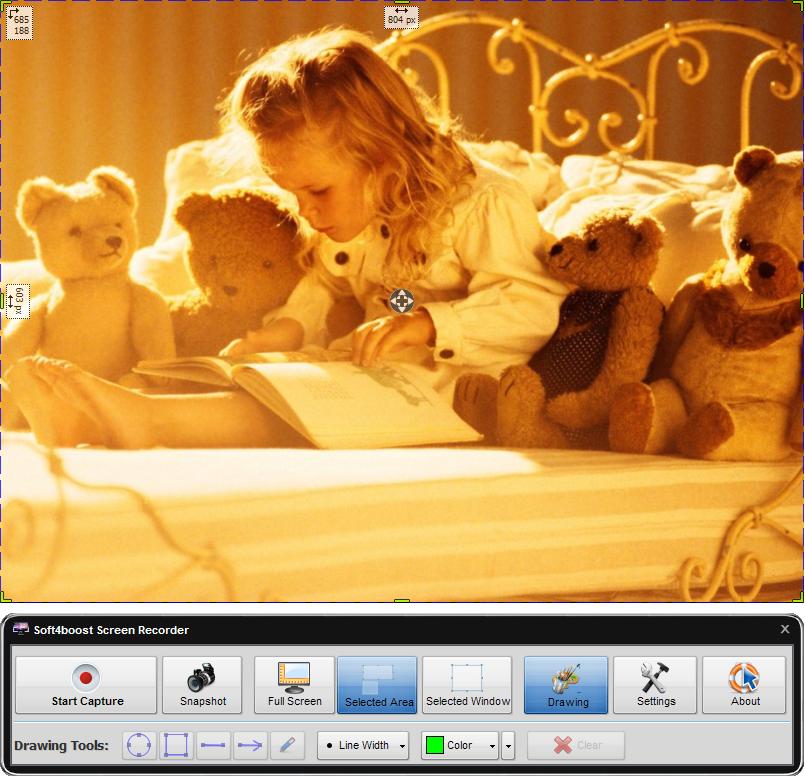
Step 3: Set output format and adjust its settings
Press the Settings button to set the output video format. You can also select audio, video and common settings.
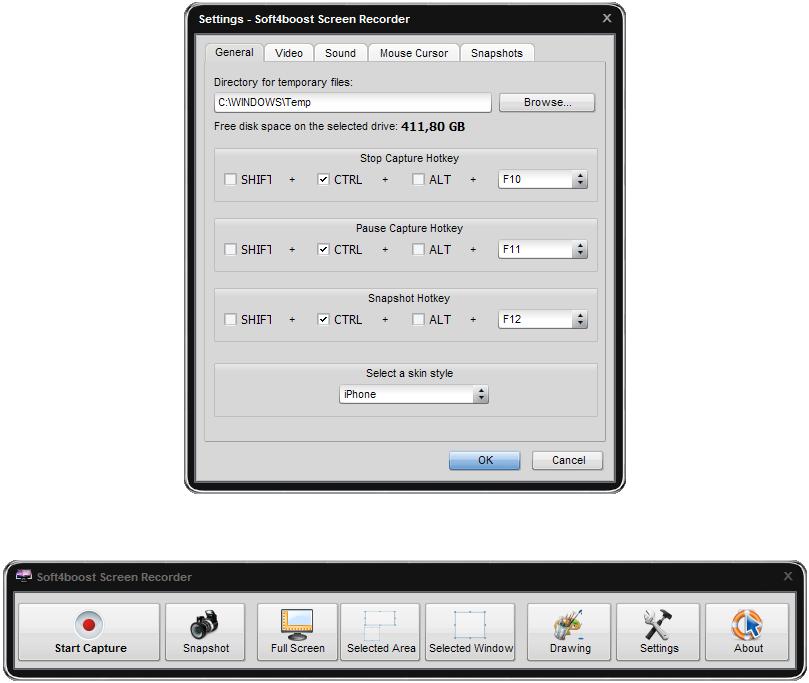
Step 4: Start capture your screen
Click the Start Capture button. When you capture the screen within the selected area or window, this button will be divided into Pause and Stop buttons which help you interrupt or stop the recording process.
You can draw lines, shapes and arrows of different colors and thickness pointing to a particular part of the screen with the Drawing Tools during record process.
Stop capturing your desktop using one of the following options:
- clicking the Stop button;
- using Hotkey combinations;
- clicking the program icon on the System Tray.
Once you stop capturing the video will be automatically loaded to the Screen Recorder viewer. So you'll be able to watch and save it if you got what you need or delete it if the result doesn't suit you.
