How to normalize volume level for a group of audio tracks?
- Introduction
- Step 1: Download and install Soft4Boost Audio Studio
- Step 2: Run Soft4Boost Audio Studio and open audio files
- Step 3: Select the Normalize effect and set its properties
- Step 4: Make a list of files to be modified
- Step 5: Save the resulting audio
Sometimes after creating a playlist of your favorite songs you need to adjust the volume for each track. If these files are from various sources you may face the problem of ups and downs in the volume level. Fortunately this can be easily rectified using Soft4Boost Audio Studio.
Step 1: Download and install Soft4Boost Audio Studio
Click here to download it. After the download is finished, run the S4BAudioStudio.exe file and follow the installation wizard instructions.
Step 2: Run Soft4Boost Audio Studio and open audio files
Run the Soft4Boost Audio Studio executable using the desktop shortcut or the Programs section of the Start menu. To open an audio file for editing click the Open button on the Home tab of the Ribbon Command Bar.
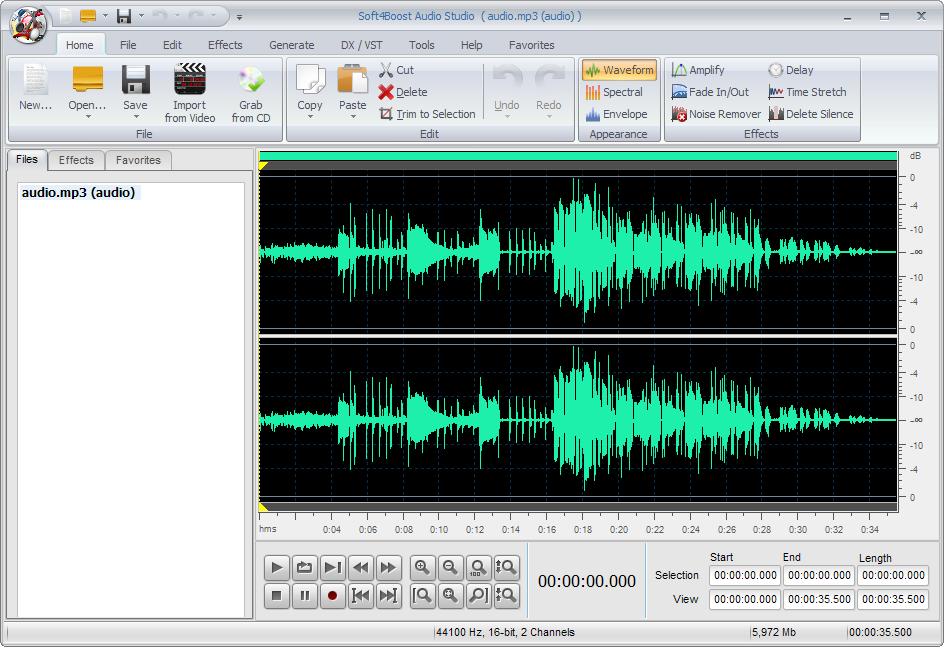
Step 3: Select the Normalize effect and set its properties
Switch to the Effects tab and click the Batch button. The Batch Processing window appears, allowing you to select the appropriate effect and indicate the files to be changed.
You will see a set of effects. You need to use only the Normalize effect. Delete other effects from the list selecting them with the mouse and using the Delete button.
If you don't see the Normalize effect in the effects list, you can add it in a different way. Press the Effects >> button and select the Amplitude effects group, then the Normalize effect.
As soon as the Normalize effect is added in the list click it and press the Properties button to adjust the effect parameters. The opened Properties window allows you to define the parameters of the Normalize effect or select one of the available presets. When the necessary parameters are set, click the OK button.
Step 4: Make a list of files to be modified
Open the Processed Files tab of the Batch Processing window and make sure the list of audio tracks is correct. Check the boxes next to the files you want to normalize, the unchecked boxes mean that these files would be excluded from the batch process. To load additional files to the list, use the Open file(s) button.
Step 5: Save the resulting audio
To save all the resulting tracks use the Save All option of the File tab. If you do not need all the tracks double click the required file at the Effects and Filters panel and use the Save as option to save this track with any name, location, format which can suit your needs best. For more detailed information on the saving options of Soft4Boost Audio Studio refer to the corresponding section of the Online Help.
That's the way how you can easily split a long audio file into so many parts as you need. Now you can proceed editing these resulting tracks taking advantage of various effects that Soft4Boost Audio Studio offers you.
