How to perform multi-pass conversion with Soft4Boost Video Converter?
- Introduction
- Step 1: Download and install Soft4Boost Video Converter
- Step 2: Run Soft4Boost Video Converter and load your video file to convert
- Step 3: Define an output format
- Step 4: Select a proper video codec
- Step 5: Start the first stage of multi-pass conversion
- Step 6: Prepare for the final stage of multi-pass conversion
- Step 7: Assign an output directory
- Step 8: Start the actual multi-pass conversion
By default the conversion of a video file is performed in single-pass mode and when you play your video after that process is over you might find out the following issues:
- transitions between such scenes are rather unnatural and noticeable (due to the sharp unexpected change of a difficult frame to more statical one and vice versa);
- the most dynamic scenes turned out to consist of "square blocks" (to look smart such scenes require more bitrate value or a less quality quantizer value in comparison with those of the statical ones ).
To overcome such troubles you should apply multi-pass conversion. And you can do it right from Soft4Boost Video Converter.
Step 1: Download and install Soft4Boost Video Converter
Click here to download it. After the download is finished, run the S4BVideoConverter.exe file and follow the installation wizard instructions.
Step 2: Run Soft4Boost Video Converter and load your video file to convert
First of all run Soft4Boost Video Converter. To do that find the corresponding program icon on your desktop and double-click it. If you unchecked the Create desktop icon box during the installation, you can run the program from the Start menu. Please follow Start > All Programs > Soft4Boost > Video Converter.
To select a video you would like to convert hit the Browse... button next to the Input File Name field. In the opened Windows Explorer window browse for the necessary video file.
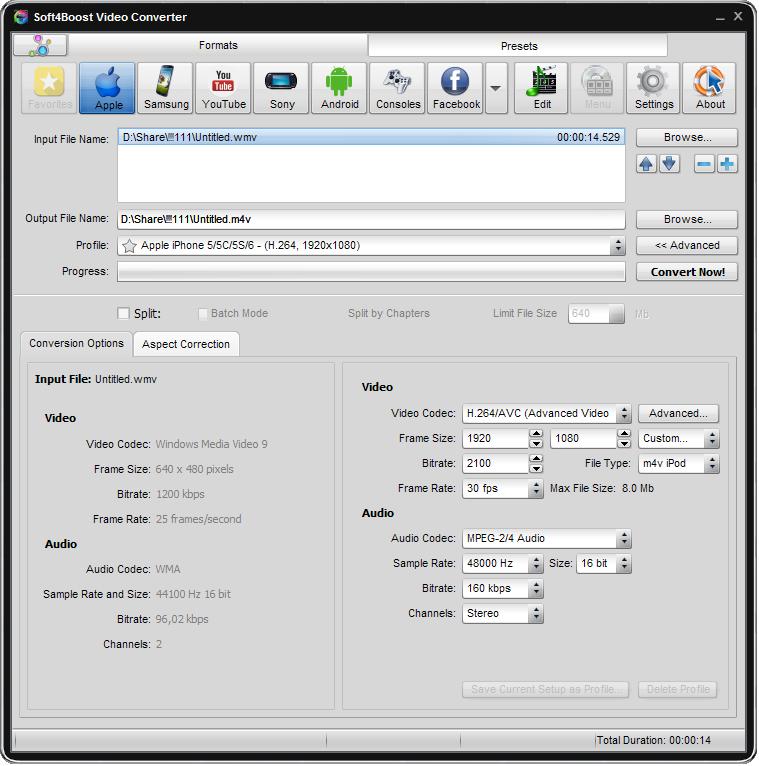
Note: when your input is a DVD disc, you will need to select the path to your source file: X:\Video_TS\Video_TS.IFO. "X" stands for your DVD-ROM or the hard disk drive folder where your DVD is stored. Please see the online help section to find more on how to convert your home DVDs to other video formats.
Step 3: Define an output format
Note: each format applies its specific codecs (though sometimes the same codec can be used for different formats ) and multi-pass conversion is not supported by all of them, here is the list of several codecs that can apply multi-pass conversion by means of Soft4Boost Video Converter:
- DivX (should be installed additionally);
- XviD (should be installed additionally);
- MPEG4 (DivX/XviD compatible);
- H.264/AVC;
Press the To AVI, To MP4, To MOV or To 3GP button on the Formats tab of the Main Toolbar to assign the output format that can use multi-pass codec for conversion without doubt
Step 4: Select a proper video codec
Suppose, you set your choice on the AVI output format. Click the Advanced >> button. The Conversion Options tab will appear. Drop down the Video Codec combo box in the Output File section and assign the codec that supports multi-pass conversion.
Step 5: Start the first stage of multi-pass conversion
Note: multi-pass conversion runs in two stages. The first stage is used to analyze the frames of your input video file, the resulting information is saved into a statistics file with the .pass extension by default.
To start the first stage of multi-pass conversion press the Advanced... button placed to the right of the combo box by means of which you assigned the codec. The codec settings window will appear. Choose the following option from the Encoding type combo box placed in the very first tab of the codec settings window:
- if you assigned the MPEG4 (DivX/XviD compatible) codec: Twopass - 1st pass.
- if you assigned the H.264/AVC codec: Multipass - First Pass.
No matter which codec you assigned, click OK in the codec settings window to save changes. Press the Convert now! button in the main window and wait until the analysis process is completed:
Step 6: Prepare for the final stage of multi-pass conversion
Note: the second (and the final) stage uses the statistics file information obtained during the first stage. That's why if you assigned your own directory for the statistics file, be sure the file still exists there before starting the actual conversion otherwise no multi–pass conversion will be applied.
Open the codec settings window again:
- if you assigned MPEG4 (DivX/Xvid compatible): Drop down the Encoding type combo box and choose the Twopass - 2nd pass option. You can define which criterion is a limiting factor – bitrate or the file size. The button labeled as Bitrate is shown by default. Set a necessary value. If you want to rely on the quality depending upon the desired file size then click the Bitrate button again to switch into the appropriate mode and input a proper value for the edit box right to the button which is labeled now as Target Size.
- if you assigned H. 264/AVC: Drop down the Encoding Type combo box and choose the Multipass - Nth Pass option. And define the desired bitrate by means of moving the slider of the Target Bitrate track bar.
Whatever codec you chose, click OK in the codec settings window to save changes, you will see the Conversion Options tab anew. Set the necessary parameters for the forthcoming converted video in the Output File section.
Step 7: Assign an output directory
Before starting the final stage you should select a directory to save the resulting file in. To do that click the lower Browse... button. Specify the directory for saving the result and click Save.
Step 8: Start the actual multi-pass conversion
To put the final stroke click the Convert Now! button again to start the actual conversion in multi-pass mode.
Have patience and wait for the process to finish up. The converted video can be found in the destination folder, run it with a media player and compare its quality to that of the same video encoded in single-pass mode.
