How to reduce the source video file size using Soft4Boost Video Converter?
- Introduction
- Step 1: Download and install Soft4Boost Video Converter
- Step 2: Run Soft4Boost Video Converter and select your input video file
- Step 3: Set an output file format
- Step 4: Estimate the input and output files parameters
- Step 5: Edit the video and audio bitrate
- Step 6: Assign the directory for saving an output file
- Step 7: Start the reduction and check the result
You are about to run out of a hard disk free space and still not ready to decide which home video is worth storing and which should be deleted? Of course nowadays you can just use your DVD-R drive and burn as many DVDs as you want to free your hard disk space but it's not the way out for you because you need an instant access to your media instead of spending time in searching for the necessary disc among hundreds of them. The way out is to reduce the size of all the home video you have on your hard disk using Soft4Boost Video Converter so to have extra free space. The steps below will help you to solve your issue successfully.
Step 1: Download and install Soft4Boost Video Converter
Click here to download it. After the download is finished, run the S4BVideoConverter.exe file and follow the installation wizard instructions.
Step 2: Run Soft4Boost Video Converter and select your input video file
First of all run Soft4Boost Video Converter. To do that find the corresponding program icon on your desktop and double-click it. If you unchecked the Create desktop icon box during the installation, you can run the program from the Start menu. Please follow Start > All Programs > Soft4Boost > Video Converter.
To select a video you would like to convert hit the Browse... button next to the Input File Name field. In the opened Windows Explorer window browse for the necessary video file.
Step 3: Set an output file format
After having selected your input video file, pay attention to the Formats tab of the Main Toolbar placed at the top area of Soft4Boost Video Converter window (click the More Formats button to open the More Formats Toolbar which contains some additional formats, if necessary). Click the button corresponding to your input video file format:
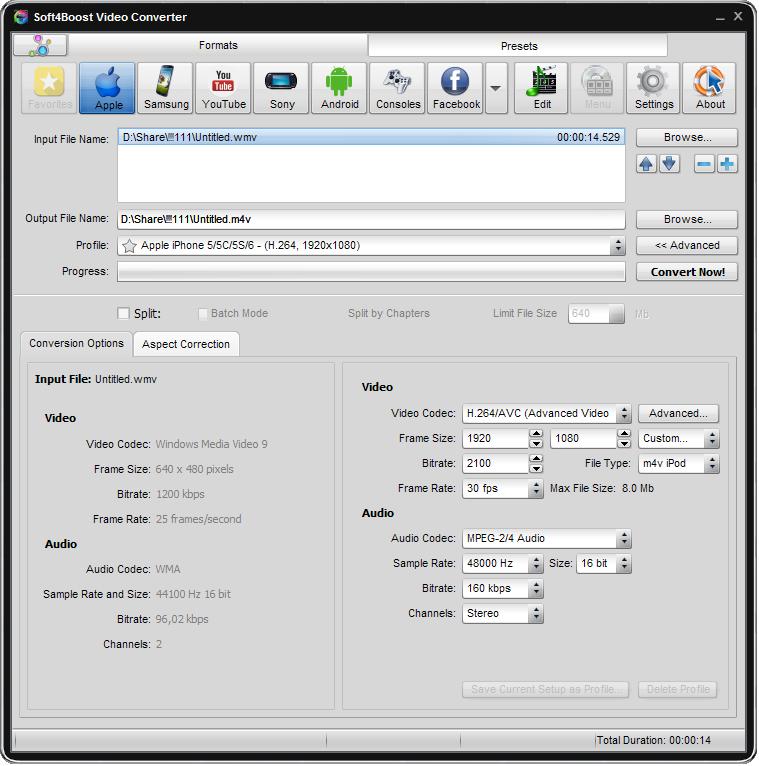
Note: if you want to change the format of your output file as well as to reduce its size (the most common case is the conversion of a home DVD into AVI format), please read 'How to convert between all popular video formats?' guide additionally.
Step 4: Estimate the input and output files parameters
Click the Advanced >> button to see the additional file parameters. Choose the Conversion Options tab that will help you compare the input and output file parameters. Pay attention to the following properties that should be the same in the Input File and Output File sections correspondingly: Frame Size - i.e. video image width and height and Frame Rate.
If the corresponding values of the Output File section for Frame Size, Frame Rate differ, correct them by selecting the values which are equal to those of the input file from the appropriate control boxes.
Note: you can also select the Original option from the Frame Rate control box and from the third Frame Size field (in this case the width and height values will be set to 0).
Note: when converting videos to the MPEG or DVD format, you might additionally need to correct the output file Aspect so that it will be equal to the input file aspect value. You can do it at the Aspect Correction tab.
Step 5: Edit the video and audio bitrate
To reduce the video file size saving its format means to set a lesser video and audio codecs bitrate for an output file as compared with an input one. Set a lesser value in editbox labelled as Bitrate in the Video section. You can also reduce an audio bitrate value if it turned out to be more than that of the input file.
Note: the less bitrate value you set, the less both the file size and image/audio quality you get.
If the selected codec allows to evaluate the maximum output file size, you can see the Max File Size in the Output File section.
Step 6: Assign the directory for saving an output file
Choose the directory to save. To do that click the Browse... button placed to the right of the Output File Name area. Specify the directory for saving the result and click Save.
Step 7: Start the reduction and check the result
Everything is ready to start the reduction procedure. Click the Convert Now! button. The process will take some time depending upon your hardware, the input file size, its format and parameters applied. After that you can find your reduced output video in the destination folder.
