How to improve too dark video using Soft4Boost Video Studio?
- Introduction
- Step 1: Open the Color Correction window
- Step 2: Set the necessary color correction settings
- Step 3: Playback the file to make sure the desired result is achieved
It might happen that after shooting your home video indoors, in bad light or against the sun, it appears to be too dark or blacked out. You can easily lighten up the resulting video image using the Soft4Boost Video Studio program.
Please read the How to start working with Soft4Boost Video Studio guide to learn how to download and install the application, import your video and add it to the timeline.
After the video you want to edit is put on the timeline, please follow the steps below to make necessary adjustments thus improving your too dark video.
Step 1: Open the Color Correction window
If you added several video clips to the timeline, you should highlight the video needed to be edited by left-clicking it. Then hit the Color button located above the Timeline to open the Color Correction window.
Note: if you don't see the Color button, click the More Options button and select the Color option from the list.
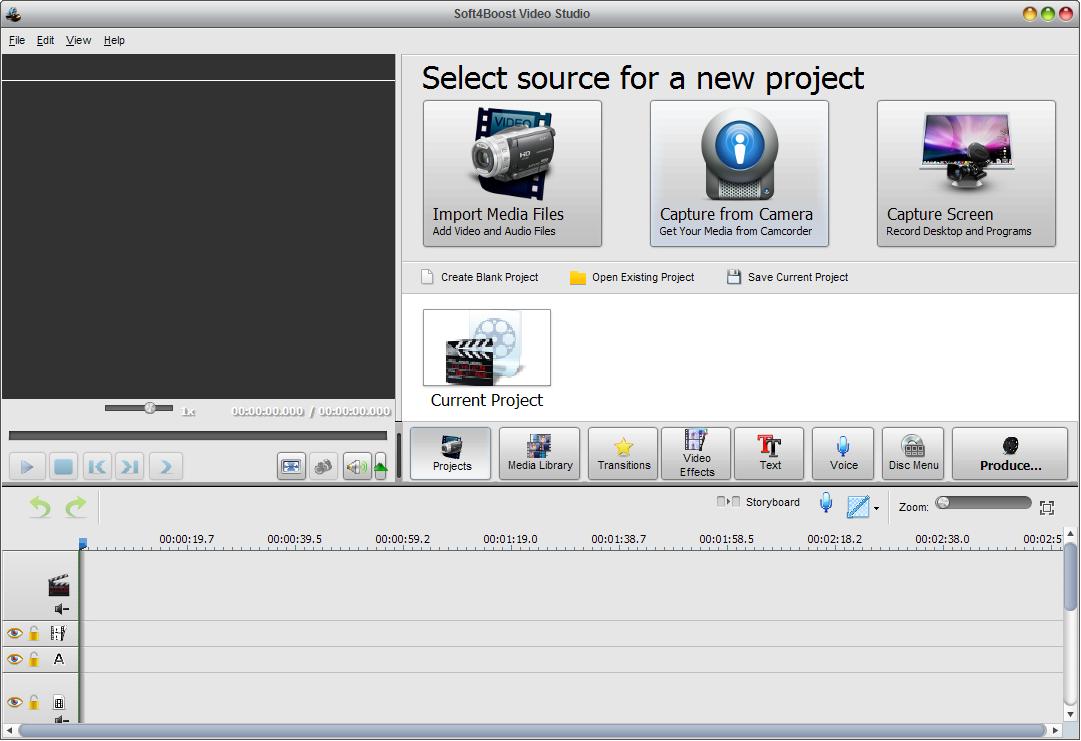
Step 2: Set the necessary color correction settings
After clicking the Color button, the Color Correction window will be opened, where you can adjust color settings.
Select the Auto Color Correction option which includes the Auto Levels, Auto Contrast and Auto Brightness effects to apply automatic adjustments to your video.
If you don't want to correct color automatically, you can adjust it manually. On the right hand there are six parameters available for changing (if the Auto Color Correction box is unchecked), but you need only three of them, namely:
-
Brightness - is used to customize the overall lightness or darkness of your video image. This setting lets you make simple adjustments to the tonal range of your video.
-
Contrast - is used to change the degree of difference in brightness between the darkest and lightest parts of the video image.
-
Gamma - is used to correct gray intensities in the video. Black keeps black and white keeps white. It measures the brightness of midtone values and modifies the pixel values in the video image. A higher gamma value yields an overall lighter image.
You can adjust the color correction settings by directing your mouse cursor to the indicator, left-clicking it and moving it to the left or right along the slider. After releasing the left mouse button, the respective value will be set. You can immediately see the result in the Preview Area.
If you don't like the result, you can always click the appropriate Reset button to reset any setting to its original value. Or press the Reset All button at the bottom of the window to discard all the changes made to the colors in your video. It's also possible to use the Redo and Undo buttons for this purpose.
If you press the Split preview button located on the top of the Color Correction window, the preview screen will be divided into two parts. The original video image without correction will be displayed on the left side and at the same time the adjusted video will be shown on the right side. To disable this option press the Split preview button once again.
Step 3: Playback the file to make sure the desired result is achieved
As soon as everything is done in order to correct color in your video, you can preview the edited file to make sure you got the necessary result. Please, press the Play button within the Preview Area of the same window to start playback.
If you are completely satisfied with the result, click the OK button to accept all the changes and close the Color Correction window. Then you can save the current project, as well as the edited video file into one of the supported formats. To learn more about it, read the How to save the project and the video in Soft4Boost Video Studio? guide.
